誰でも無料で使えるZoomは、ビジネスにもプライベートにもとても便利なWeb会議ツールです。Zoomはパソコンだけでなく、iPhoneやAndroidスマホなどのモバイルアプリにも対応しています。
今回は、iPhoneでのZoomの初期設定(ログイン)の方法を解説したYouTube動画をお役立ち記事としてお届けします。
iPhoneでZoomを使ってみたいとお考えの方は、ぜひ参考にしてみてください。
経験豊富なメディアラボのIT専門家が、一つひとつのご相談に丁寧に対応させていただきます。
ZoomはiPhoneでも使えるWeb会議ツール
近年ではリモートワークや遠隔地とのリモート会議が一般的になり、Web会議ツールはビジネスに欠かせない存在となりました。数あるWeb会議ツールの中でも、使いやすさや安定性から多くの企業に選ばれているのが「Zoom」です。
Zoomはパソコンだけでなく、iPhoneからでも使えます。iPhoneにZoomアプリを入れておけば、外出先や移動中でも簡単に会議に参加したり、ビデオ通話したりできるのが大きな魅力です。
Zoomを使って自分で会議を開催するためには、アカウント作成やログインをしなければなりません。iPhoneで初めてZoomを使う際の初期設定(ログイン)の方法を見ていきましょう。
ZoomをiPhoneにインストールする手順
まずは、初めてZoomを使う人に向けて、ZoomアプリをiPhoneにインストールする手順を紹介します。すでにインストール済の場合は、次の初期設定(ログイン)方法までスキップしてください。
App Storeアプリをタップします。
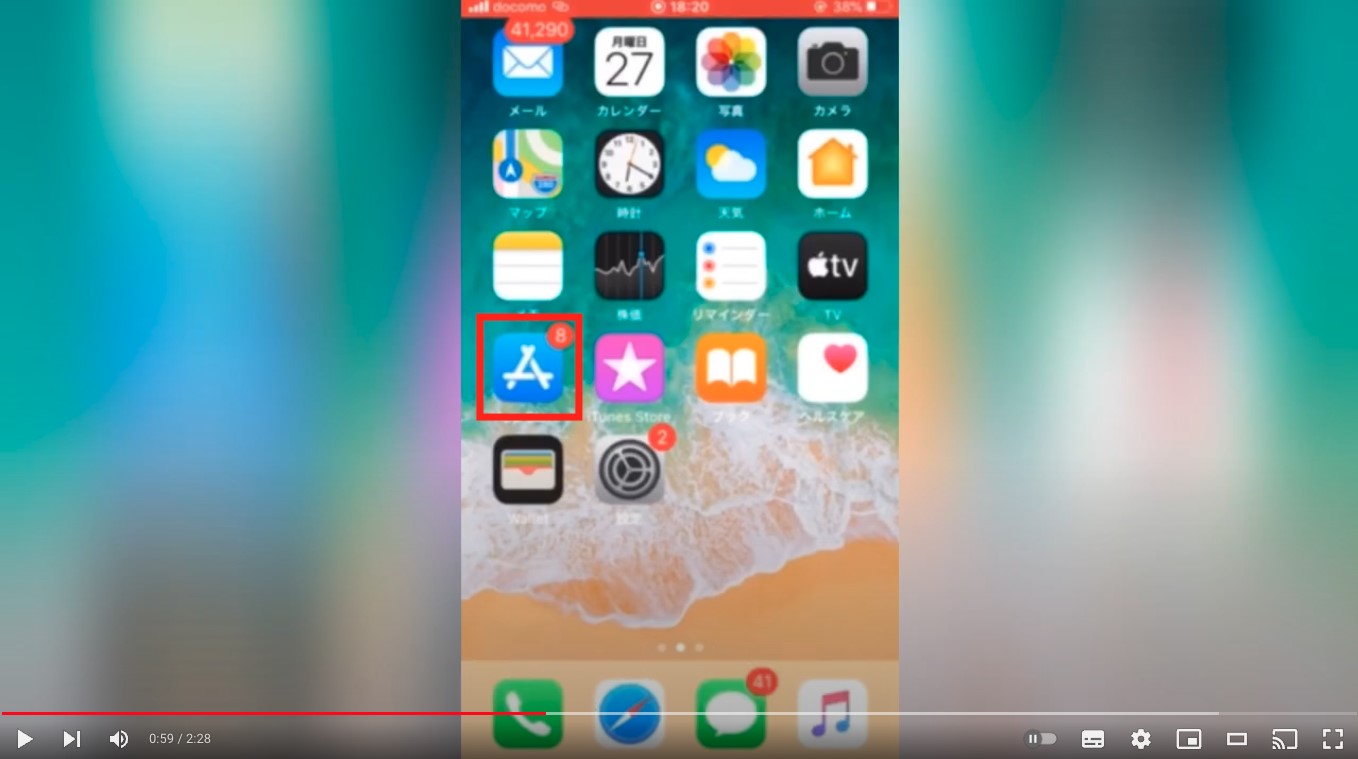
App Storeアプリで、Zoomを検索します。
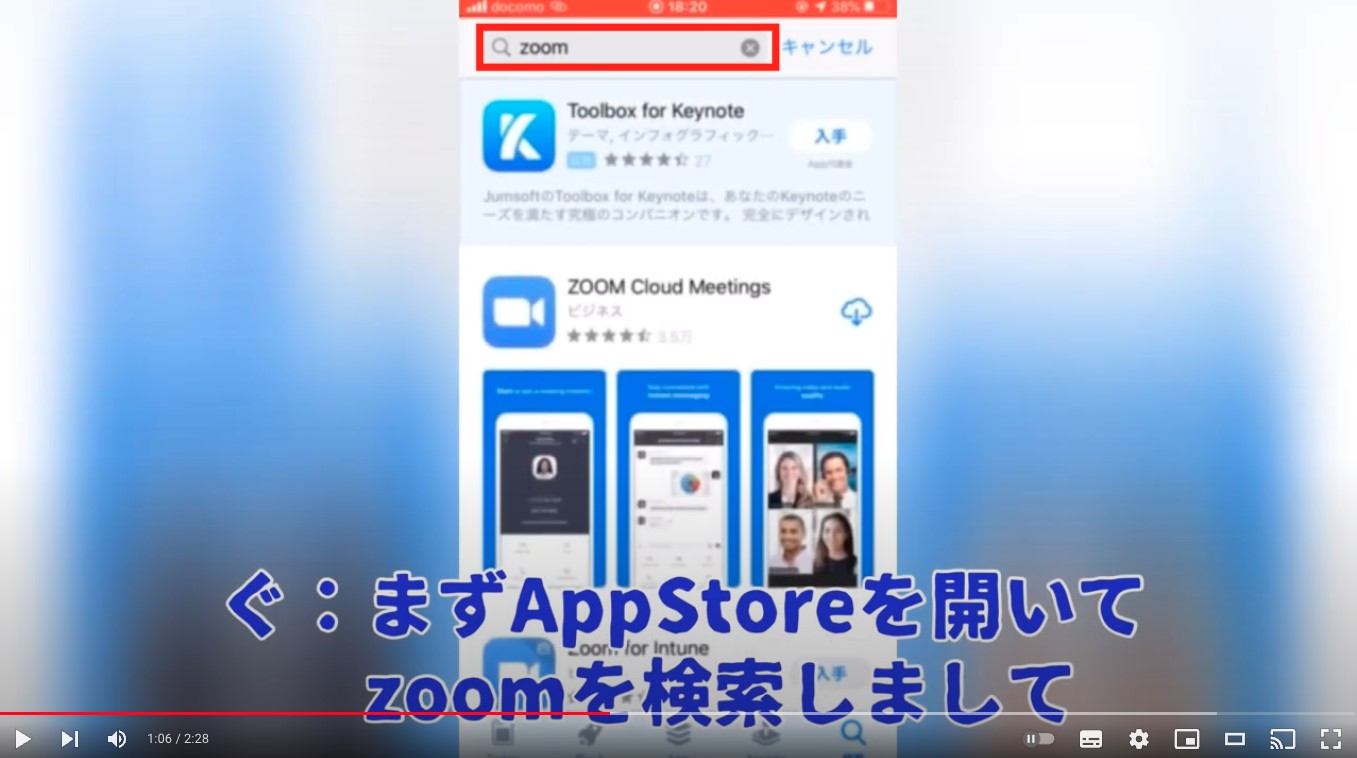
Zoomの「入手」ボタンをタップしてダウンロードします。すでに一度インストールしたことがある場合には、雲(クラウド)アイコンになっています。
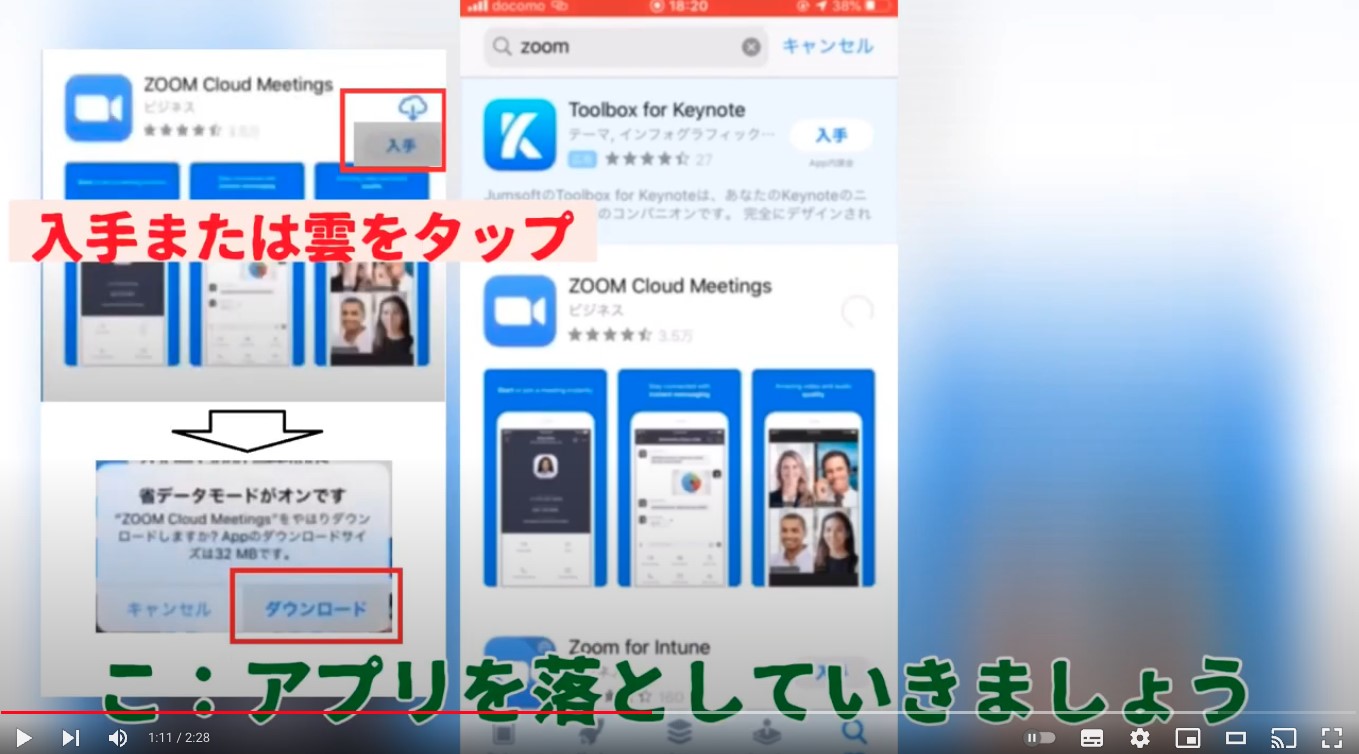
なお、2024年7月現在のZoomアプリのアイコンと名称は、以下のとおり変更されています。
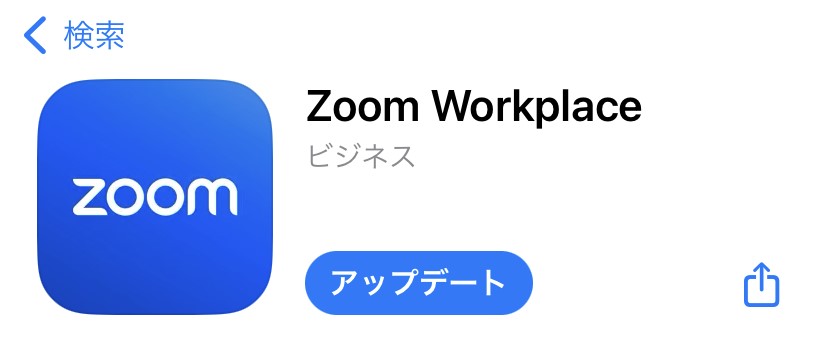
「入手」ボタンが「開く」ボタンになったら、ダウンロードとインストールが完了です。すぐにZoomを使い始められます。
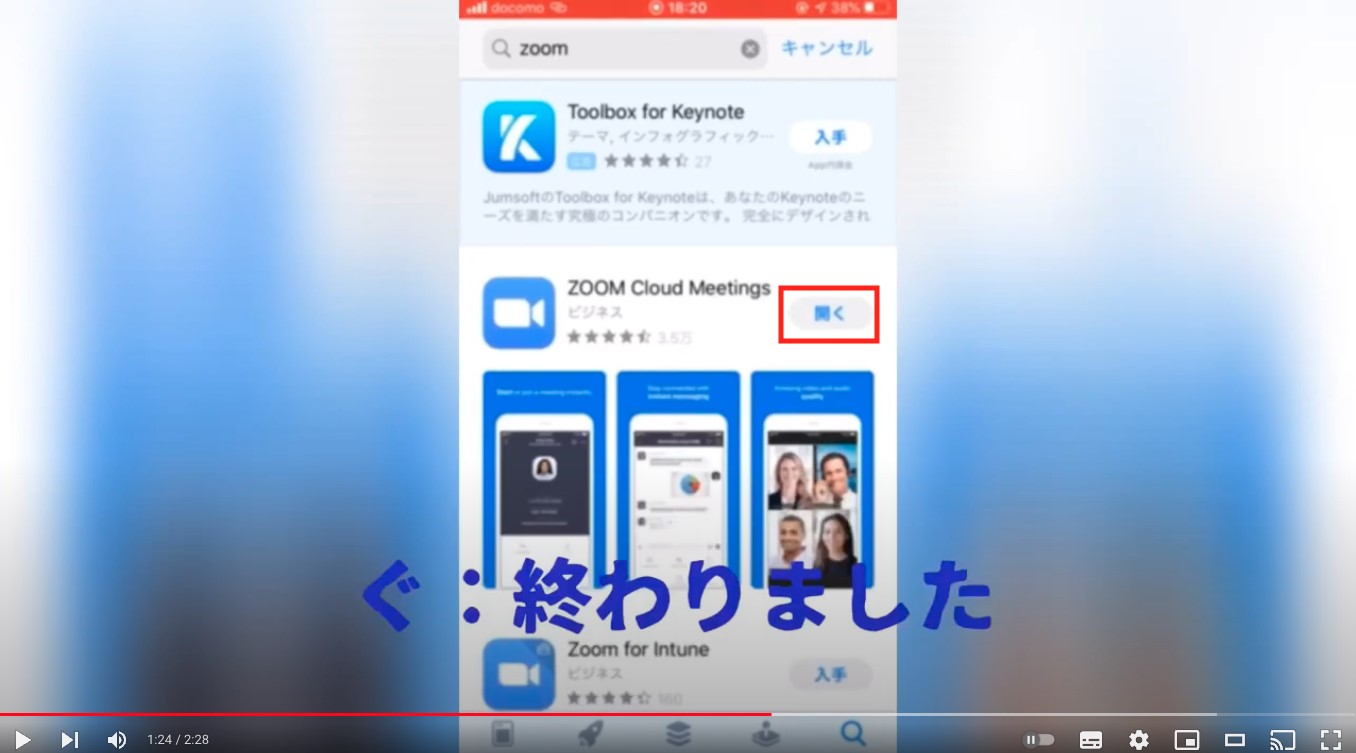
ZoomをiPhoneで初期設定(ログイン)する方法
ここから、ZoomをiPhoneで初期設定(ログイン)する方法を、手順を追って紹介していきます。
Zoomで会議を開催する場合にはログインが必要
実は、Zoomで他の人が開催する会議に参加するだけであれば、ログインは不要です。ZoomアプリをiPhoneにインストールしておくだけで、送られてきた招待メールなどからURLをクリックしてWeb会議に参加できます。
一方で、自分でWeb会議を開催する場合には、Zoomにログインしなくてはなりません。ビジネスシーンでもプライベートでも、Web会議を開催する機会のある人は、最初にアカウント作成などの初期設定を済ませておくと良いでしょう。
Zoomのログインは、Zoomのアカウントを作成する方法のほかに、GoogleやFacebookなどのアカウントを使ったソーシャルログインも可能です。ソーシャルログインを使えば、新たにアカウントを作って管理する手間が省けます。
では、iPhoneでZoomの初期設定(ログイン)を行う手順を見ていきましょう。
GoogleアカウントでZoomにログインする手順
まずは、Googleアカウントを使ってソーシャルログインする手順を紹介します。Googleアカウントを持っている人は、既存のアカウントを使って簡単にログインできるため、たいへん便利です。
Zoomアプリを開いて「サインイン」をタップします。
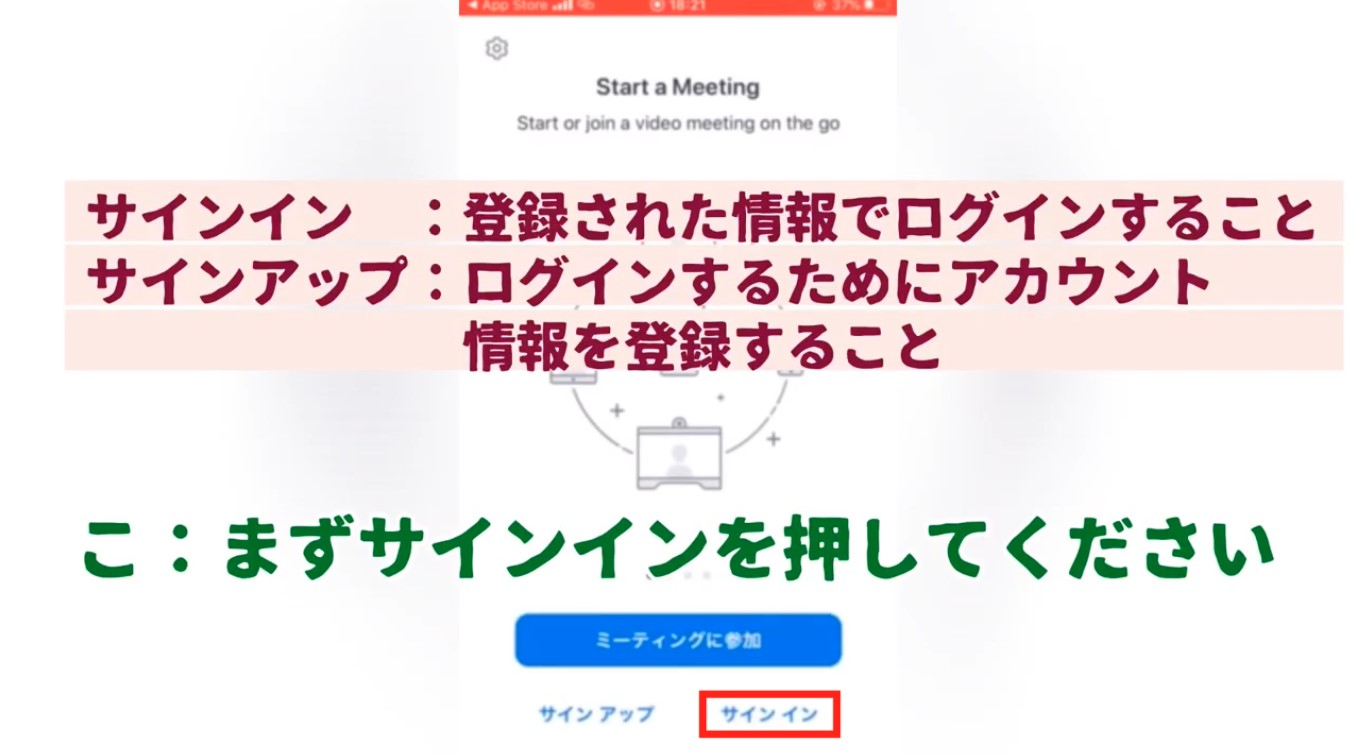
「サインイン」と「サインアップ」の違いは以下のとおりです。
- サインイン:すでに持っているアカウントでログインすること
- サインアップ:初めてのログインのために、新たにアカウントを作成すること
今回は、すでに持っているgoogleアカウントでログインするので「サインイン」です。
サインイン画面で「google」をタップします。
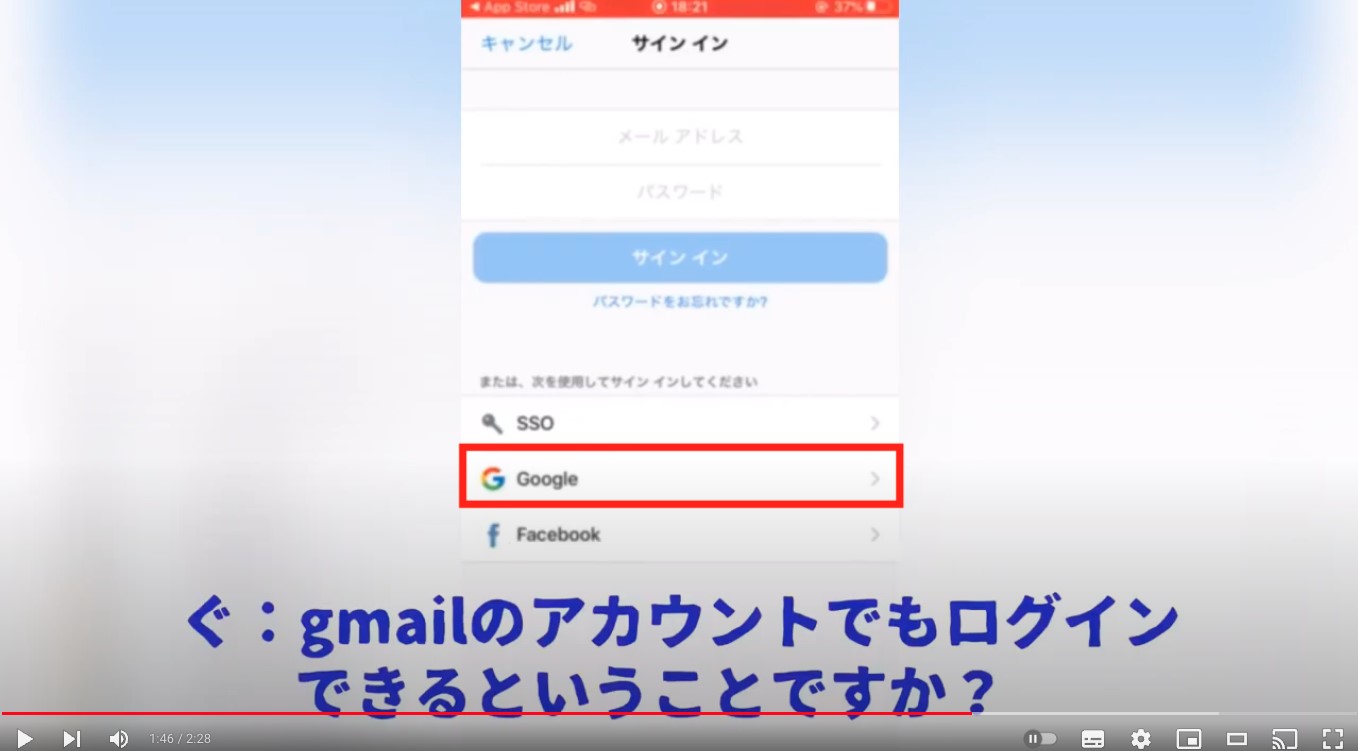
認証されるとGoogleアカウントを使ったZoomへのログインが完了です。
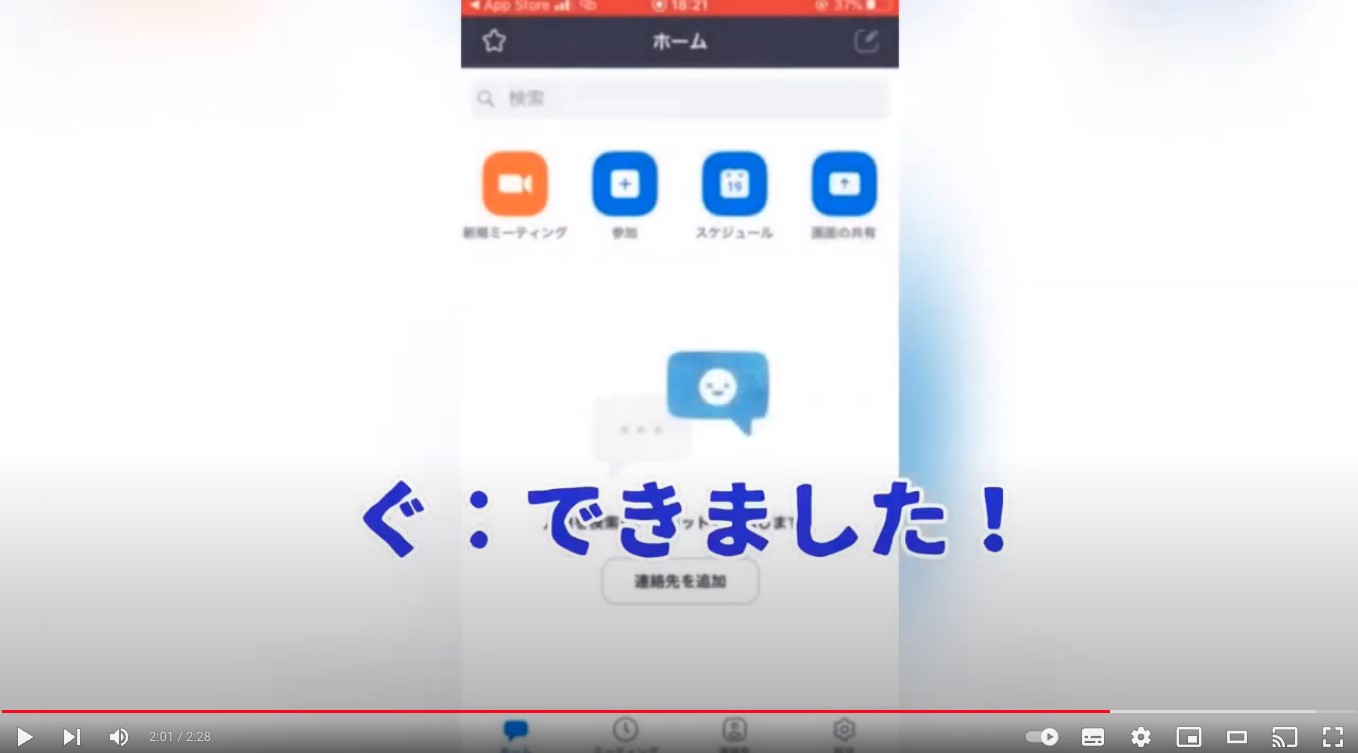
これで、Zoomを使って自分で会議を開催することが可能になりました。会議の開催方法は、以下の記事をご覧ください。
>>【Zoom】iPhoneアプリで簡単に会議開催する方法を解説!
Zoomのアカウントを作成してログインする手順
続いて、Zoomのアカウントを新規に作成する手順を紹介します。
メールアドレスがあれば、簡単にアカウントを作ることが可能です。GoogleやFacebookのアカウントを持っていない人や、ソーシャルログインしたくない人は、こちらの方法でアカウントを作成しましょう。
Zoomアプリを開いて「サインアップ」をタップします。
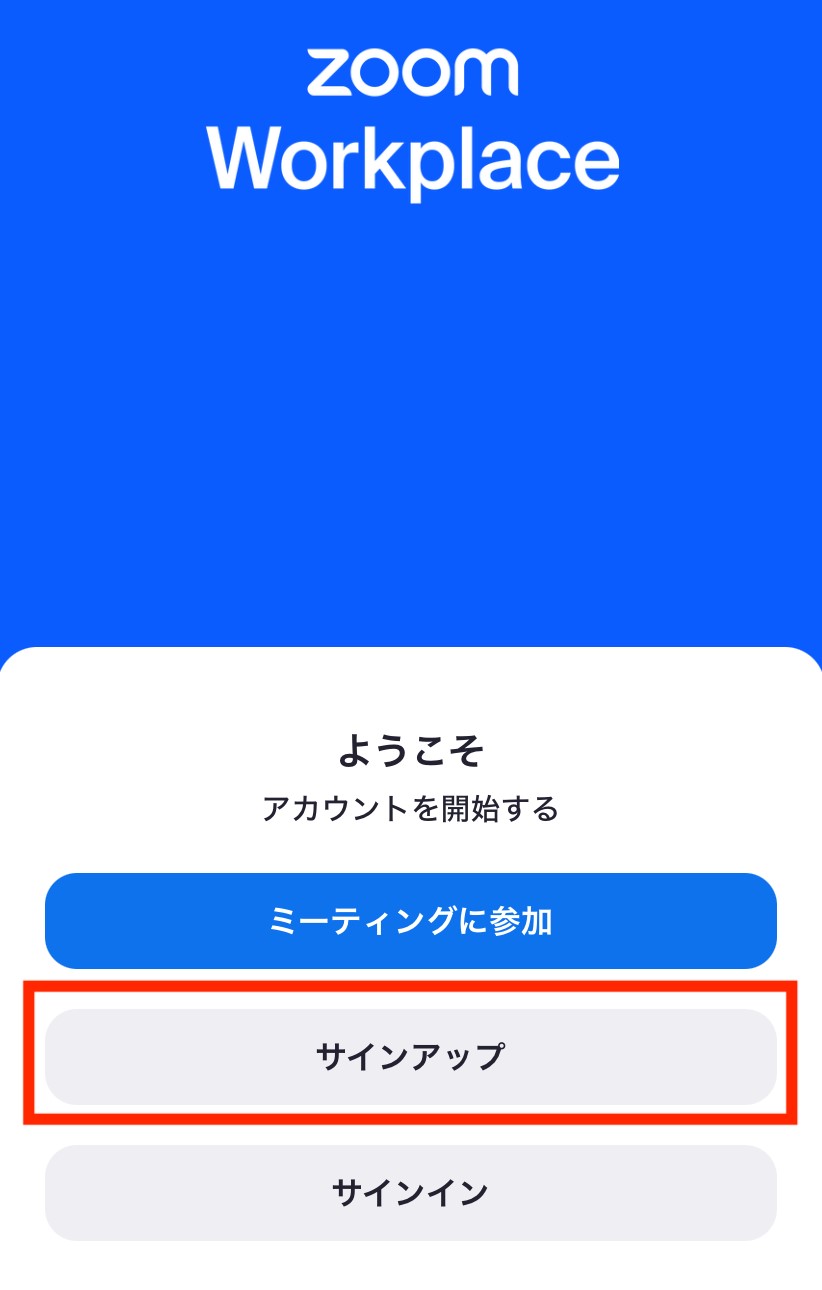
年齢証明のための「生年」を入力して「続行」をタップします。
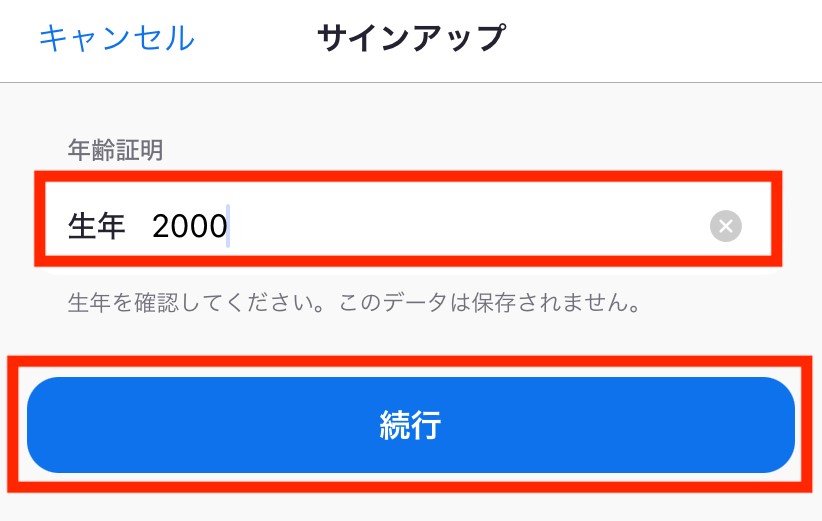
メールアドレスを入力して「続行」をタップします。
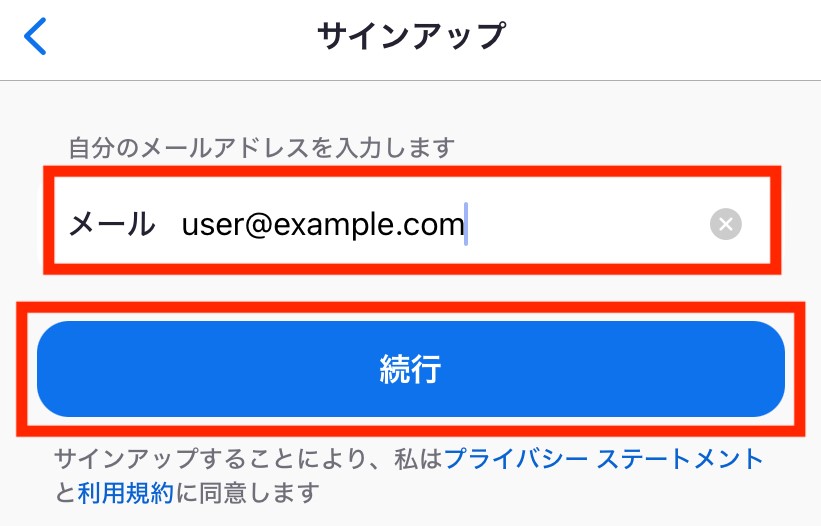
入力したメールアドレスにコードが届くので、確認します。
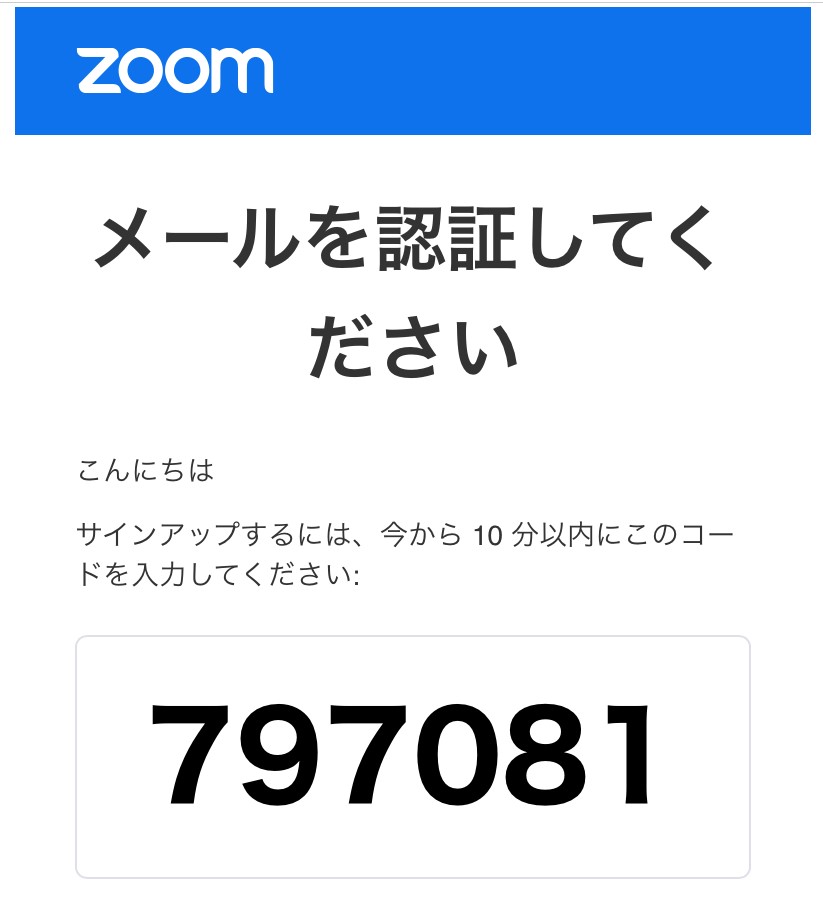
Zoomアプリに戻って、届いたコードを入力します。
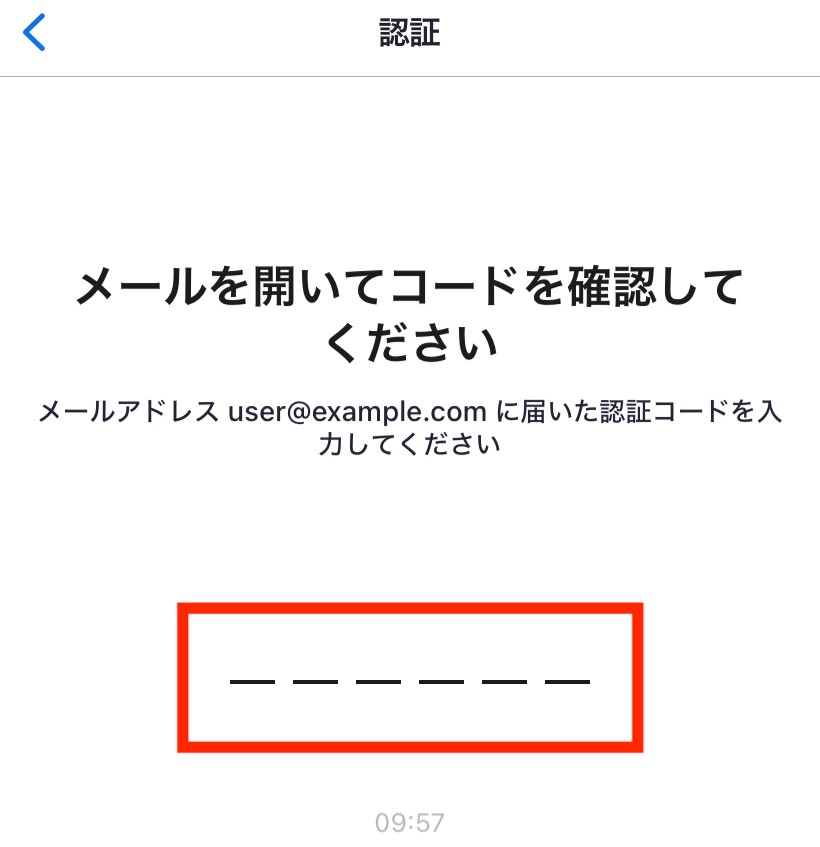
「名」「姓」を入力し、「パスワード」を設定して「続行」をタップします。パスワードの要件は以下のとおりです。
- 8文字以上
- 英字の小文字1文字以上
- 英字の大文字1文字以上
- 数字1文字以上
- 1種類の文字のみ(aaaaaなど)や連続した文字(123456など)は含めない
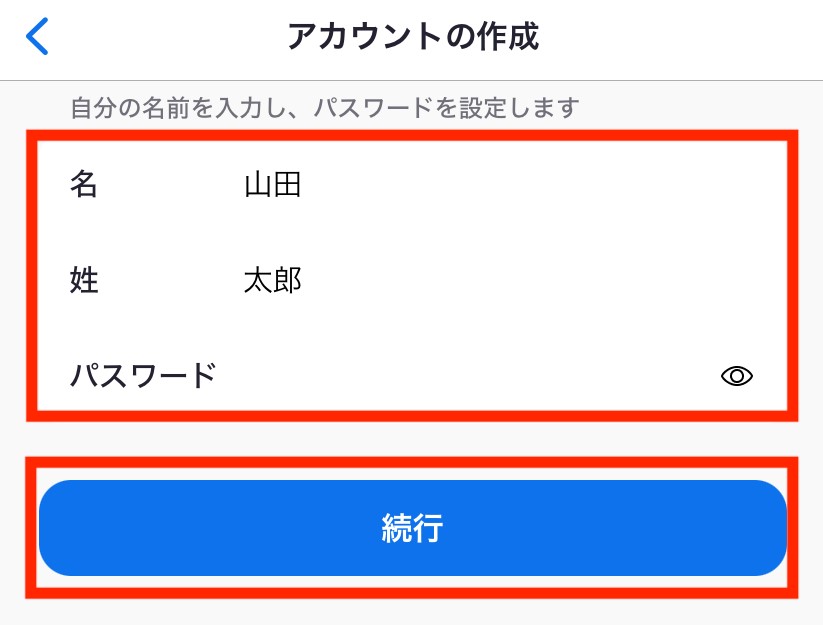
アカウント作成が完了すると、Zoomのホーム画面が開いて利用できるようになります。
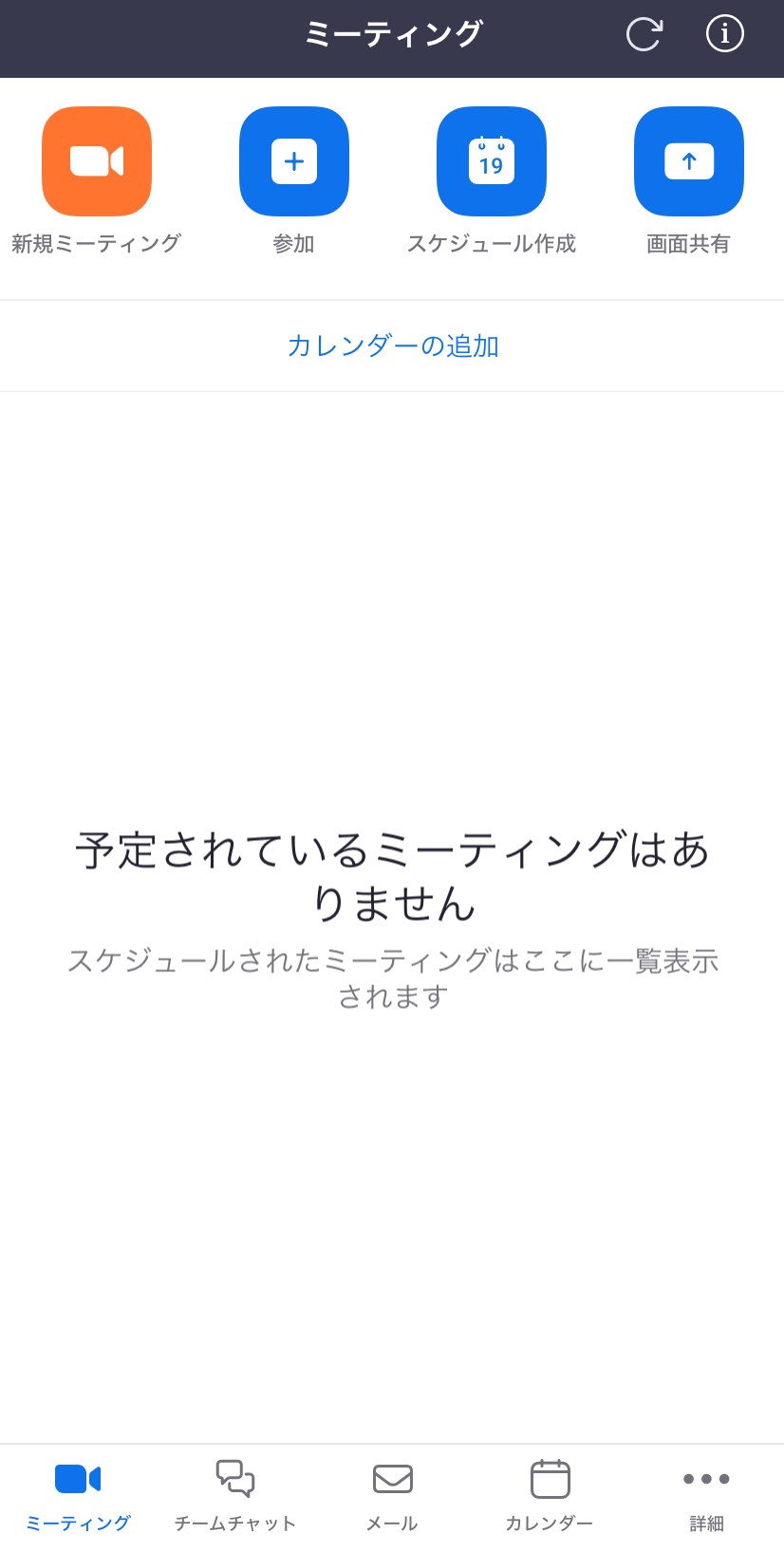
一度ログインすると、Zoomアプリを閉じても基本的にログイン状態がキープされます。もし再度ログインする必要がある場合には、「サインイン」をタップします。
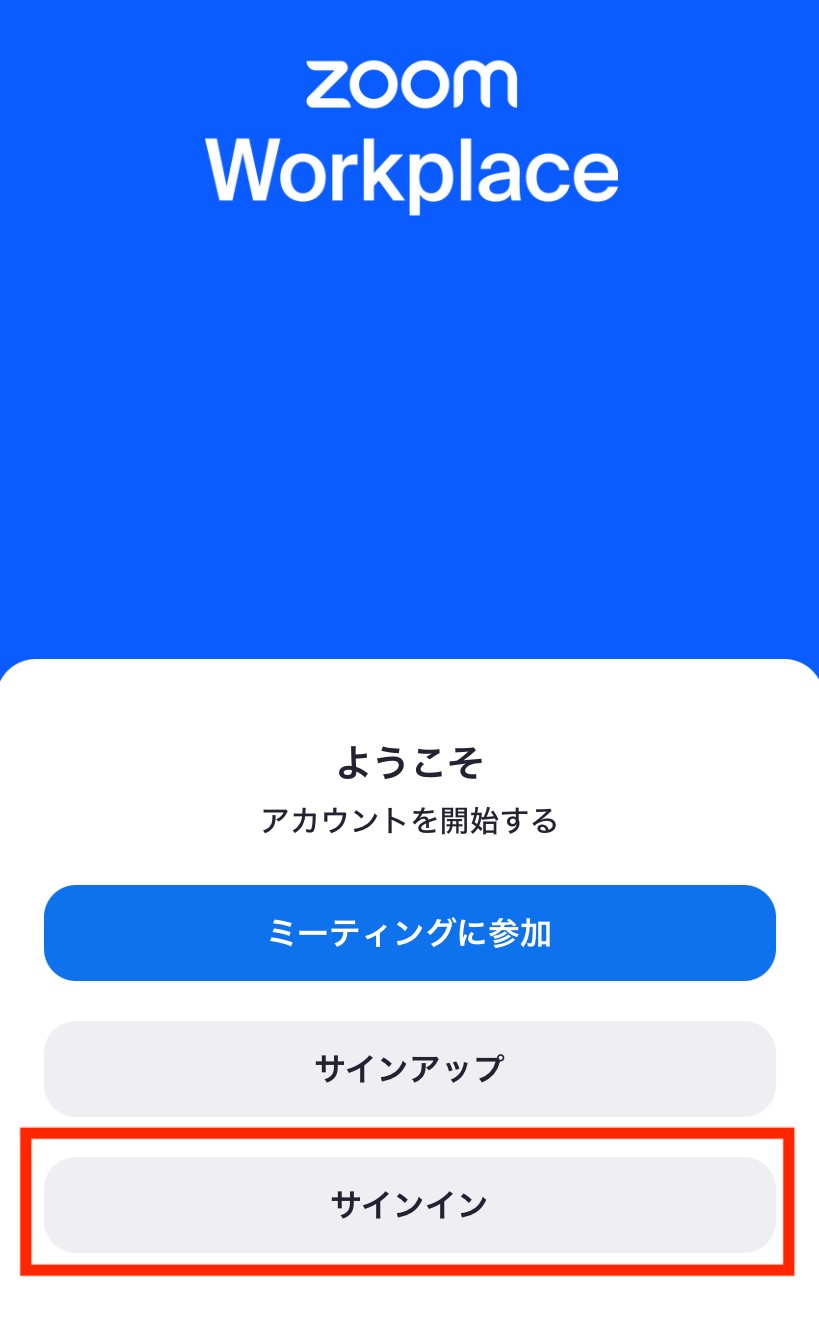
登録したメールアドレスと設定したパスワードを入力して「サインイン」をタップするとログインできます。
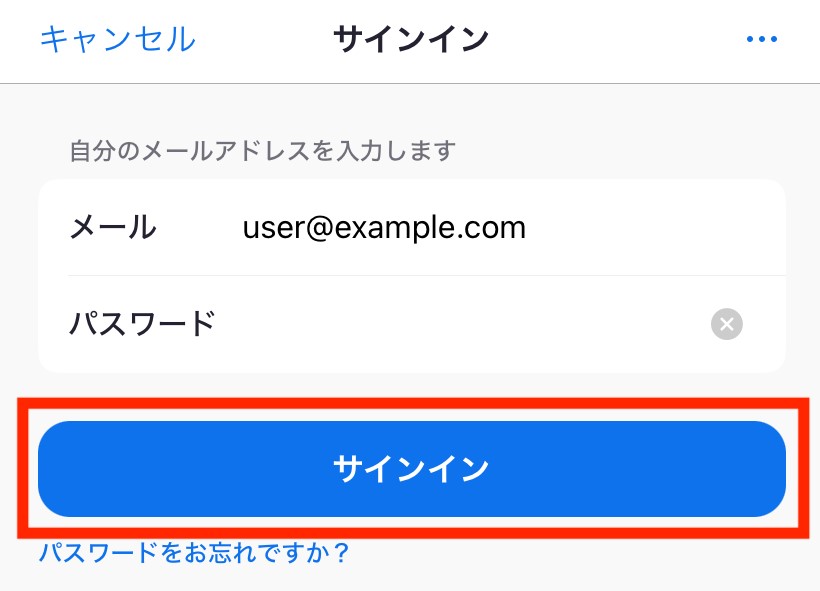
まとめ
今回は、iPhoneでのZoomの初期設定として、ソーシャルログインと新規アカウント作成の手順を紹介しました。IPhoneでZoomが使えると、外出先や移動中でも簡単にWeb会議やビデオ通話ができてたいへん便利です。活用してみてください。
動画もぜひご覧になって、良かった!タメになった!と思った方は、高評価とチャンネル登録をお願いします。