今回は、弊社のYouTube動画の中で好評だった、iPhoneショートカット紹介の基礎編をお役立ち記事にしてお届けします。
iPhoneのショートカットを初めて知った!という方や、気になっていたという方は、ぜひご覧ください。
経験豊富なメディアラボのIT専門家が、一つひとつのご相談に丁寧に対応させていただきます。
iPhoneのショートカットとは
iPhoneのショートカットは、複数の機能やアプリの操作を一つのアクションにまとめて自動化する便利な機能です。
普段何度も行う操作をショートカットにすることで、時間と手間を大幅に節約できます。ショートカットは、設定やアプリの組み合わせ次第で、さまざまなカスタマイズも可能です。
初心者でも簡単に始められるので、まずは本記事で基本的な使い方をマスターしましょう。
ショートカットアプリの入手方法
iPhoneのショートカットアプリは、iOS 13から標準搭載されています。それ以降のiOSをお使いの方は自動でインストールされていますので、以下のアイコンを探してみましょう。
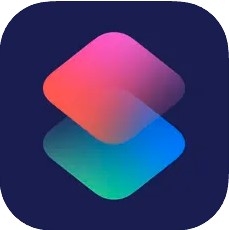
アプリを削除してしまった方や、見当たらない方もご安心ください。ショートカットアプリは、App Storeから以下の手順で無料で入手できます。
「App Store」アプリを開いて「ショートカット」と検索します。
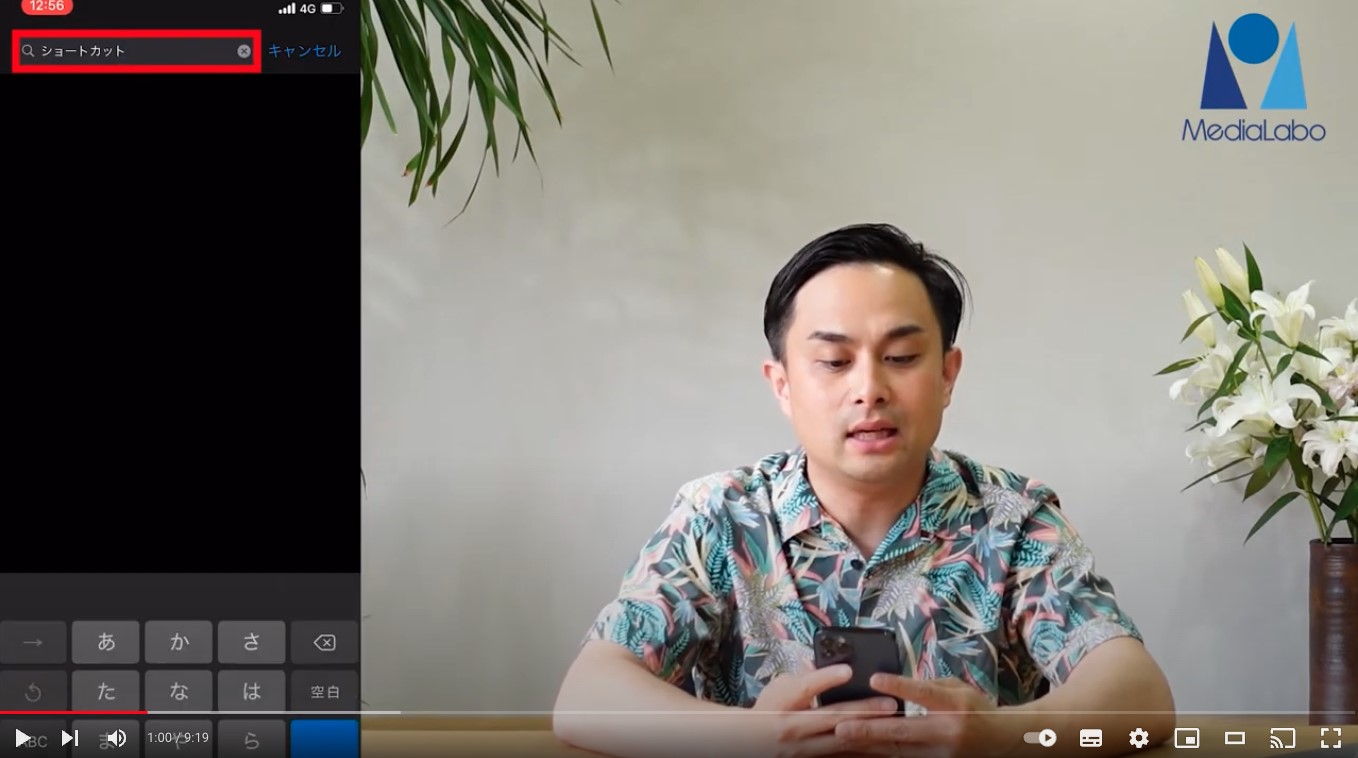
表示されたショートカットアプリの「入手」ボタンをタップすると、ダウンロードしてインストールされます。
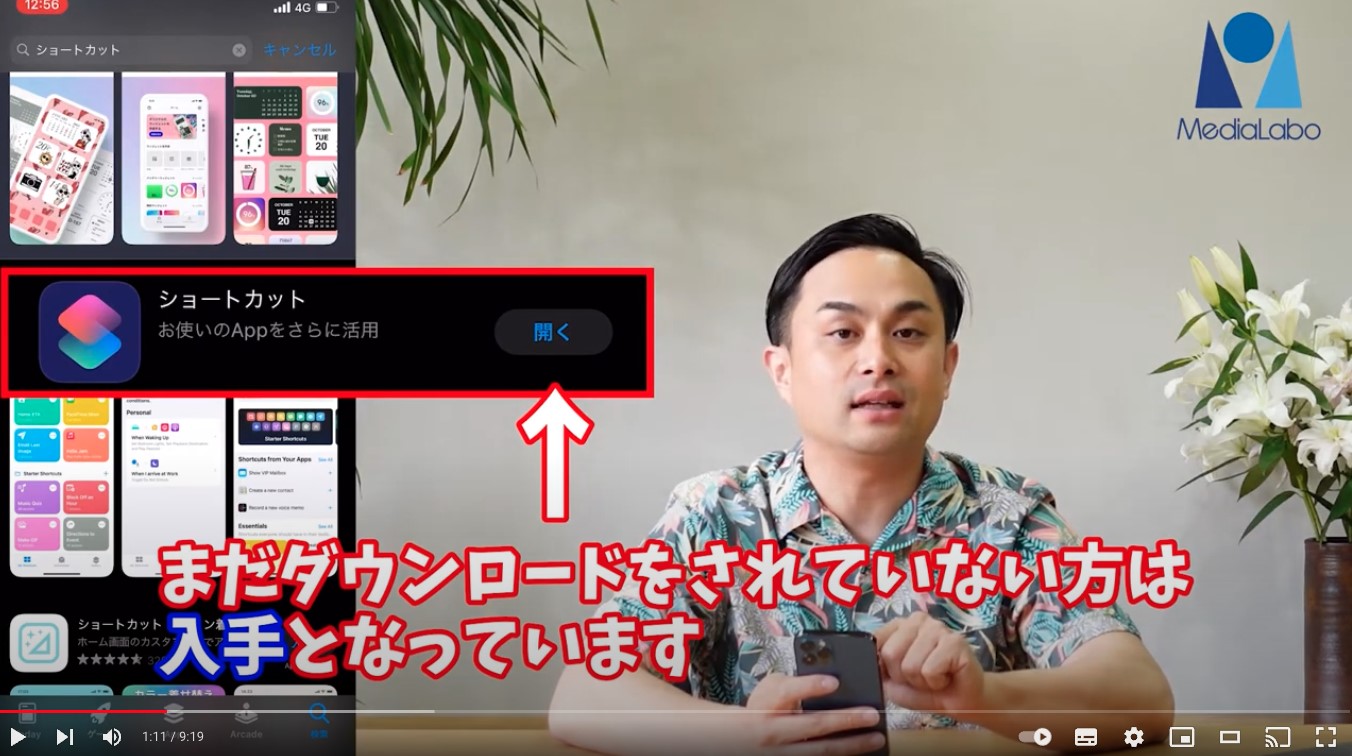
なお、ショートカットアプリを利用するには、iOS 12以降が必要です。それ以前のiOSをお使いの方は利用できません。
ショートカットの基本的な機能
iPhoneのショートカットには、大きく以下の3つの機能があります。
- マイショートカット
- オートメーション
- ギャラリー
それぞれの機能を簡単に解説します。
マイショートカット
ショートカットアプリを開くと、下段の一番左にあるのがマイショートカットです。
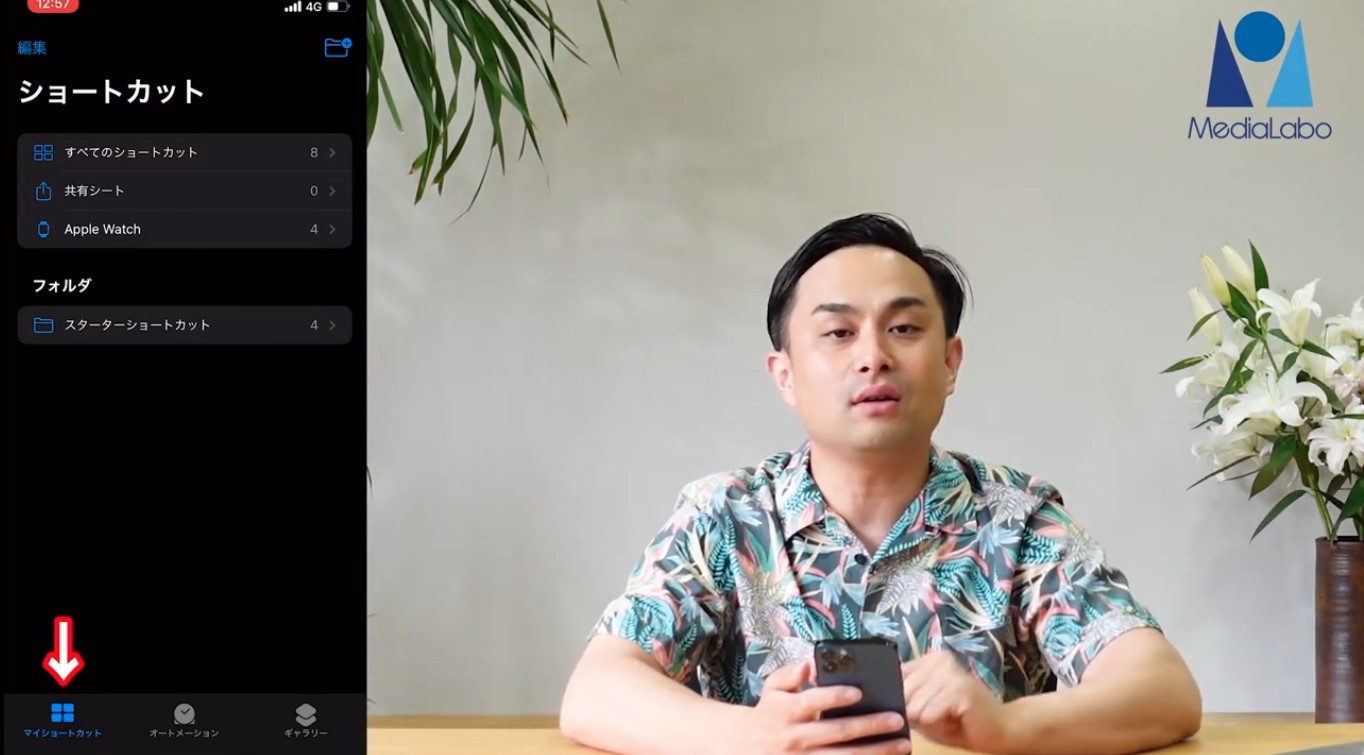
マイショートカットを開くと、作成したショートカットの一覧が表示されます。ここから、自分が作ったショートカットの実行が可能です。
オートメーション
マイショートカットのとなりに、オートメーションというボタンがあります。
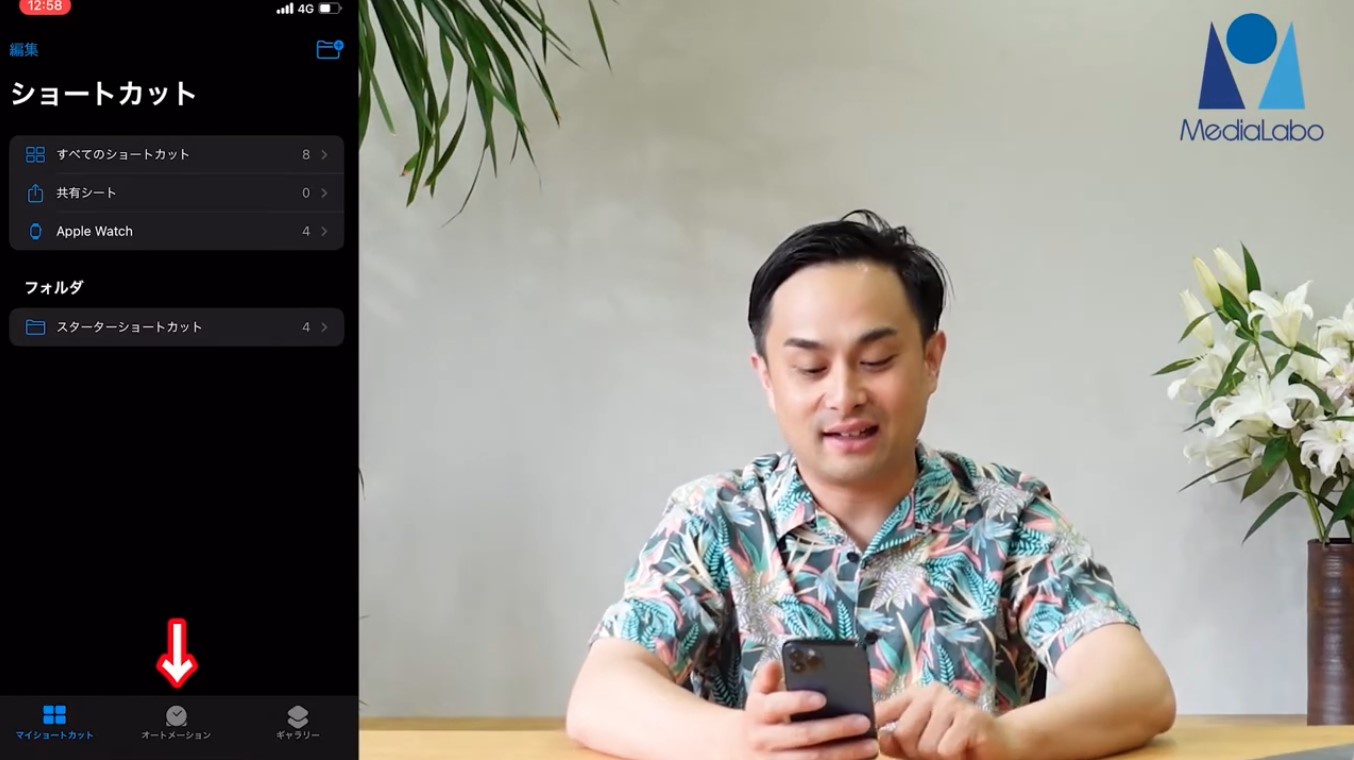
オートメーションは、いろいろな動作を自動化する機能です。ユーザーの操作ではなく、たとえば時刻や場所などの条件を設定して、自動的に機能を動作させることができます。やや複雑なため、今回の基礎編では触れません。
オートメーション機能については、応用編で使い方を解説しているので、興味がある方はご覧ください。
ギャラリー
一番右にあるのが、ギャラリーです。本記事では、このギャラリーを使います。
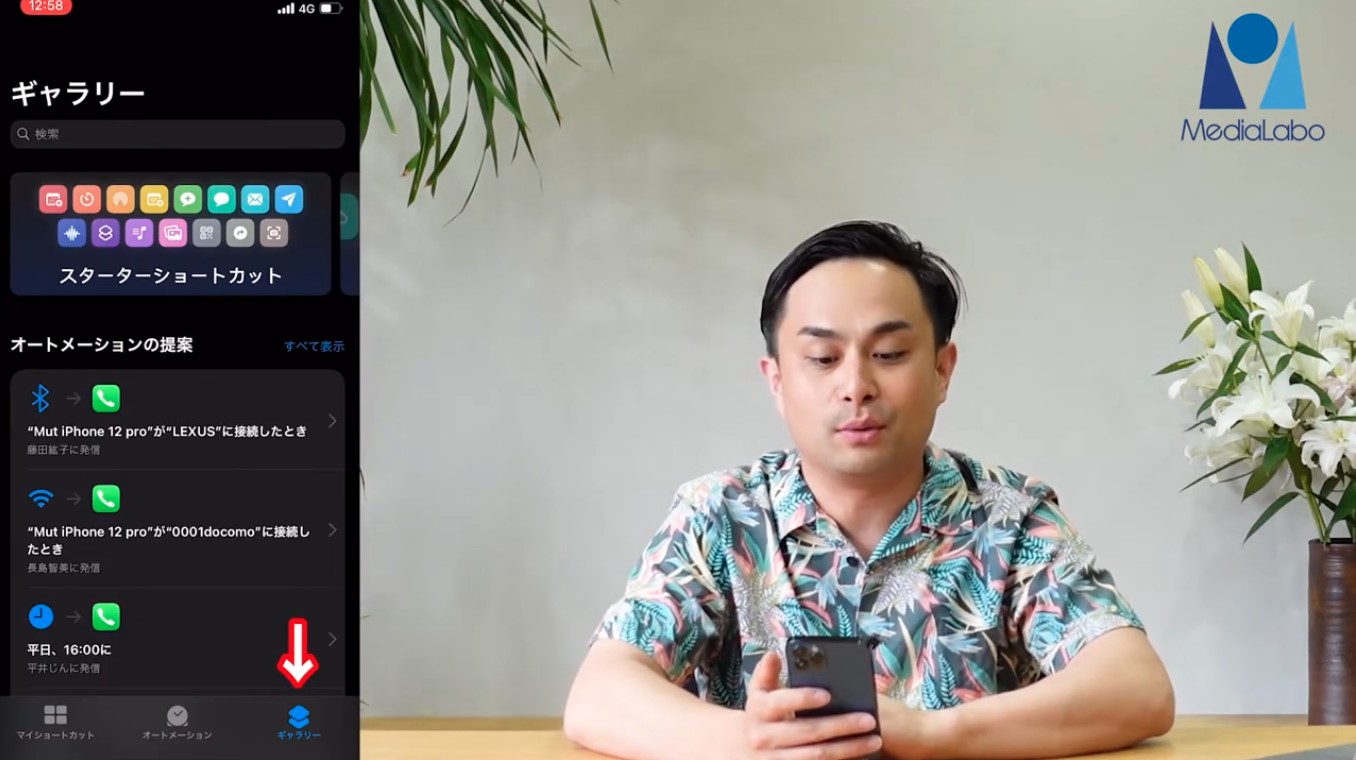
ギャラリーは、Appleが便利なショートカットを用意してギャラリー形式で置いてくれている場所です。まずは、どんなショートカットがあるのかを見てみるとイメージがつかめます。初めてショートカットを使う方は、このギャラリーから始めてみるのが良いでしょう。
【作成例】写真を簡単にAirDropで共有するショートカット
ここからは、ギャラリーを使ったショートカットの作成例を紹介します。
今回ギャラリーを使って作成するショートカットは、写真をAirDropで共有するプロセスを短縮するショートカットです。AirDropとは、近距離にいるiPhoneやiPad、MacなどのAppleデバイス同士で、直接データを共有できる機能を指します。
通常、AirDropで写真を共有する場合は、写真アプリを開いて・写真を選んで・送信を選んで・共有相手を選んでという手間が必要です。今回作成するショートカットでは、このプロセスを短縮し簡単にできます。
ショートカットの作成方法
はじめに、ショートカットの作成方法を解説していきます。
ショートカットアプリを起動し、右下からギャラリー画面を開きます。
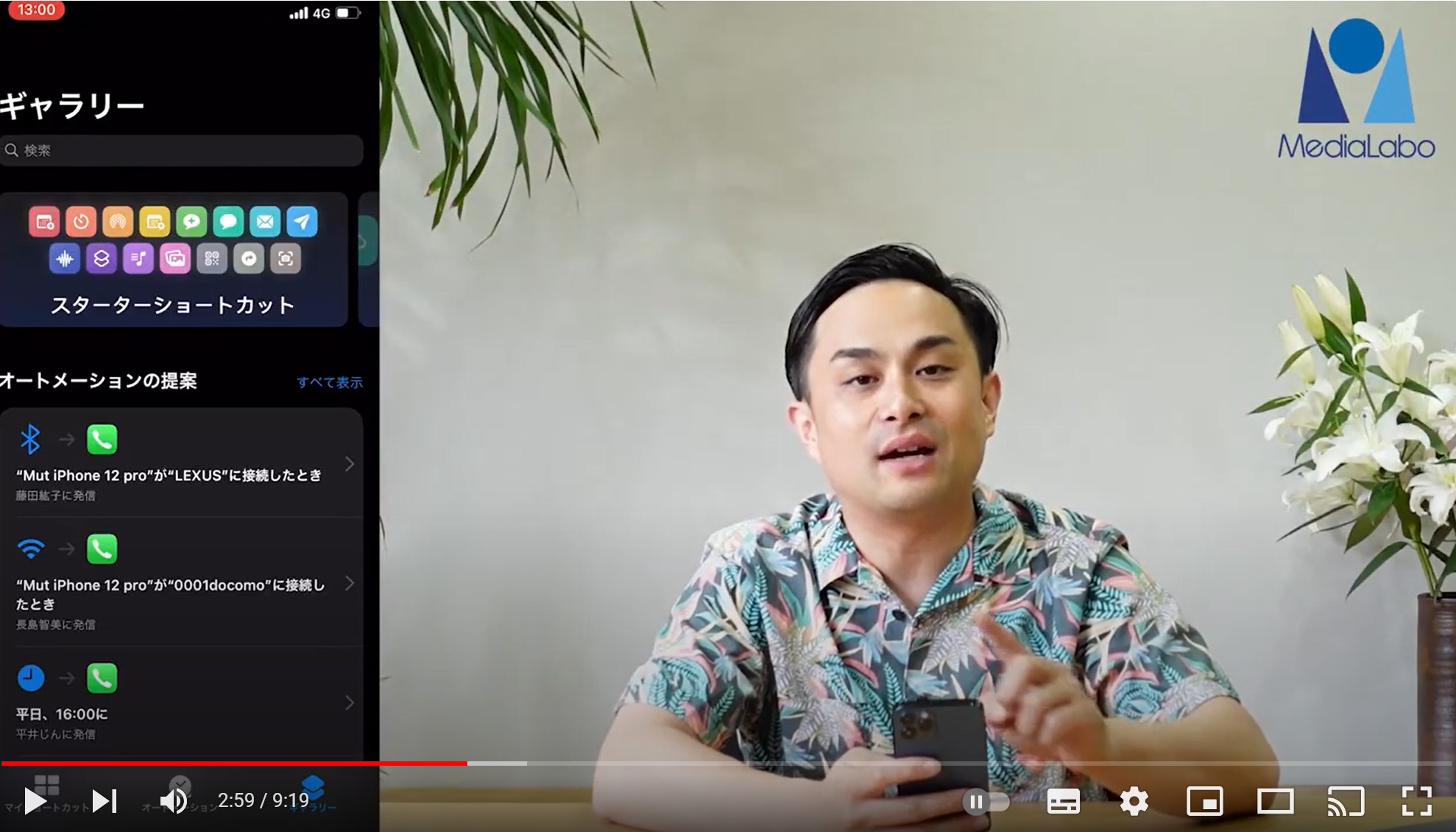
検索欄に「airdrop」と入れると、候補となるショートカットが表示されるので、「写真をAIrDropで共有」をタップします。
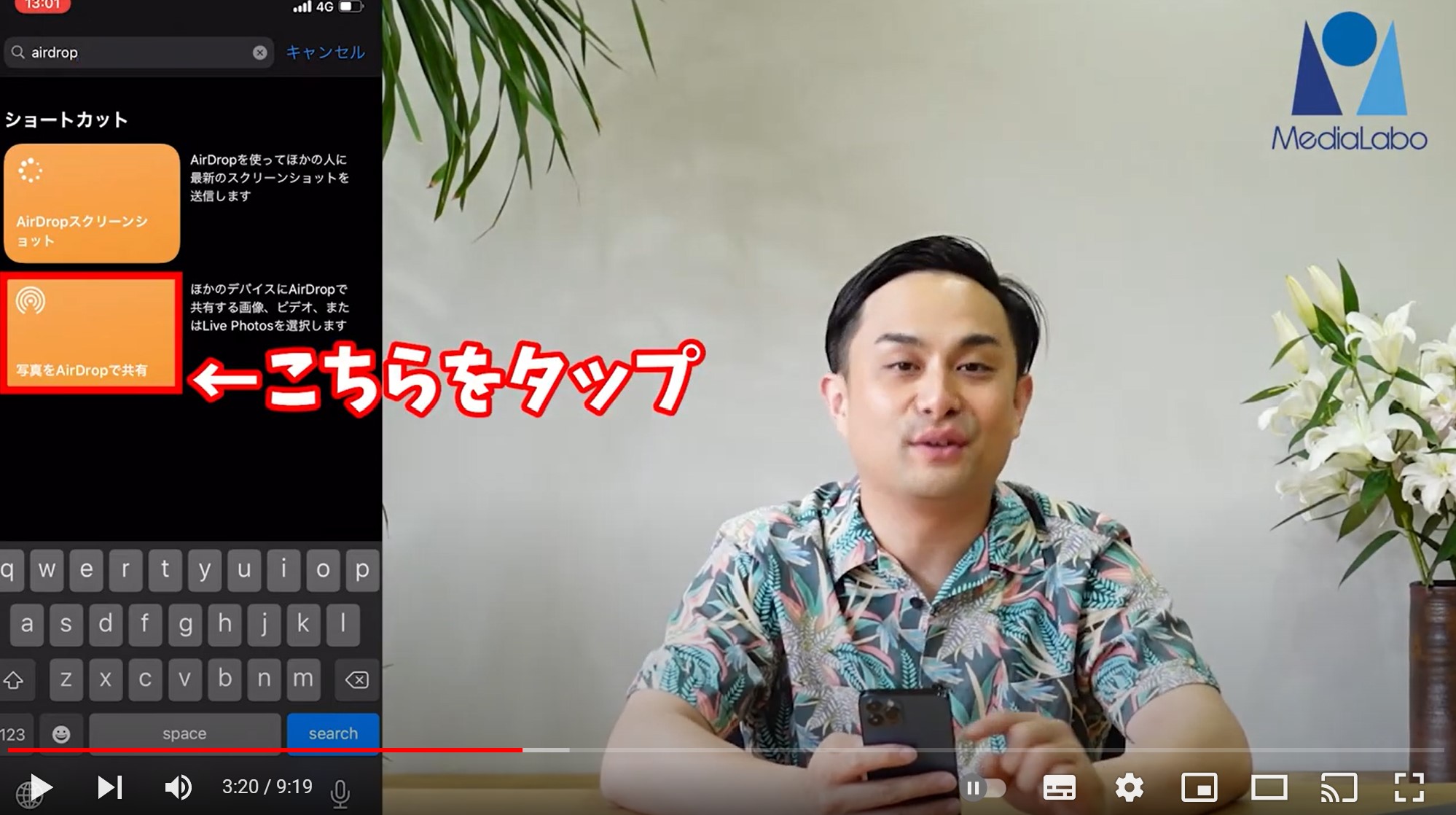
写真をAIrDropで共有画面の下にある「ショートカットを追加」ボタンをタップします。
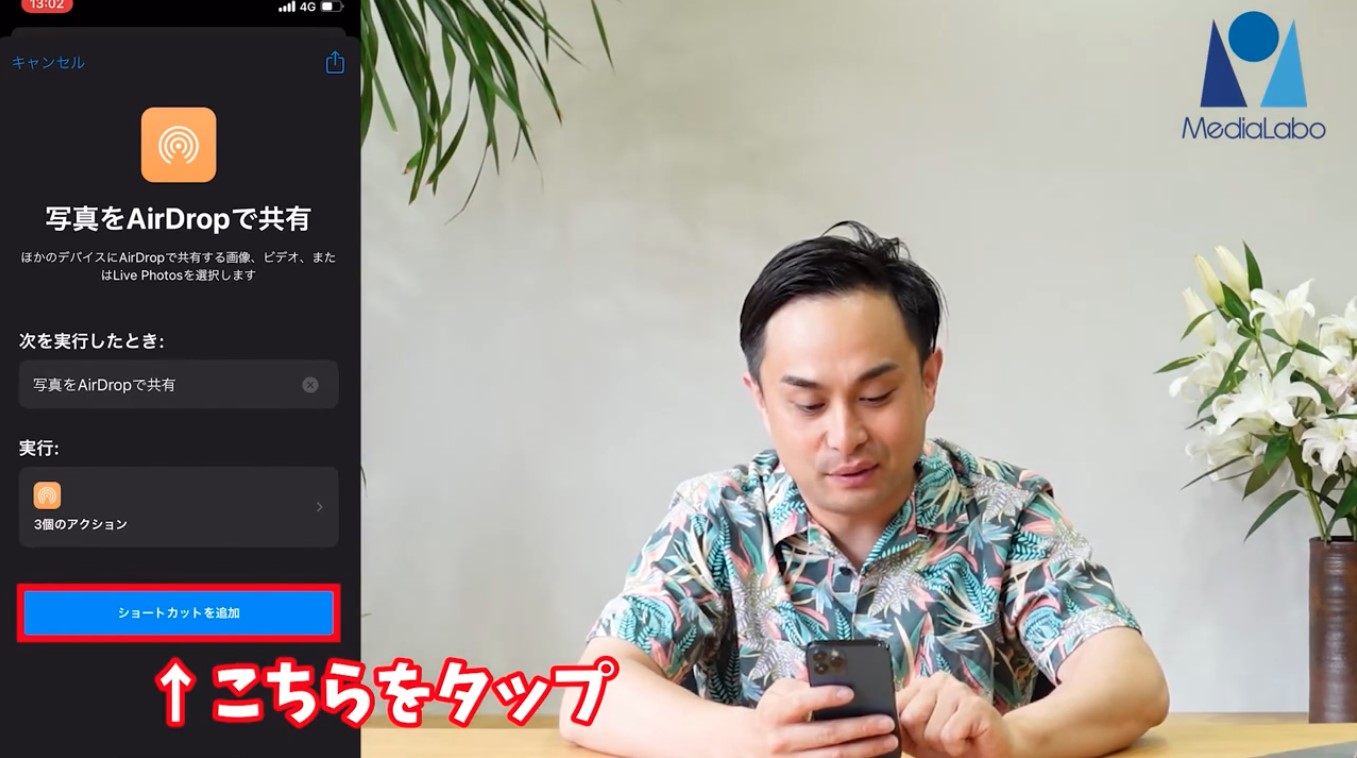
「マイショートカットに追加されました」というダイアログが表示されたあと、左側の「マイショートカット」をタップします。
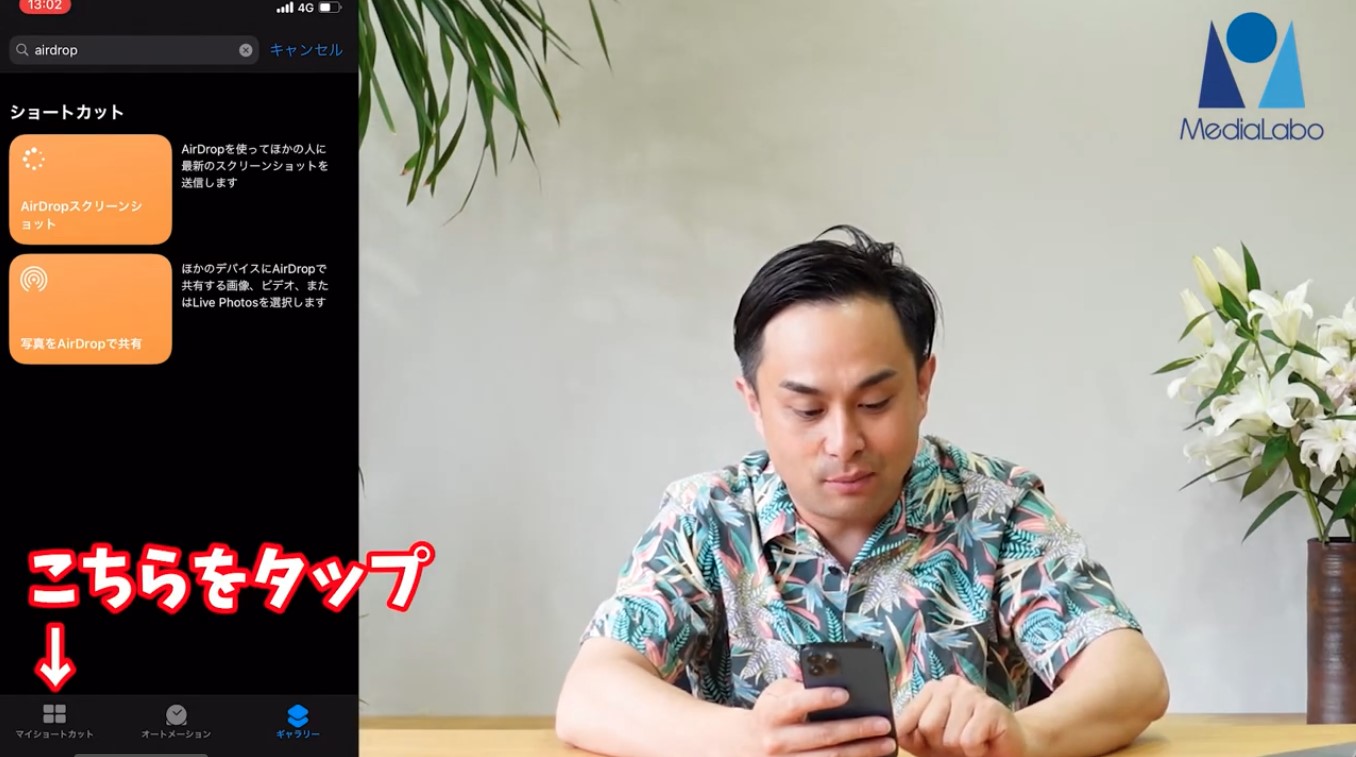
マイショートカットの画面に、「写真をAirDropで共有」のショートカットが追加されれば、作成完了です。
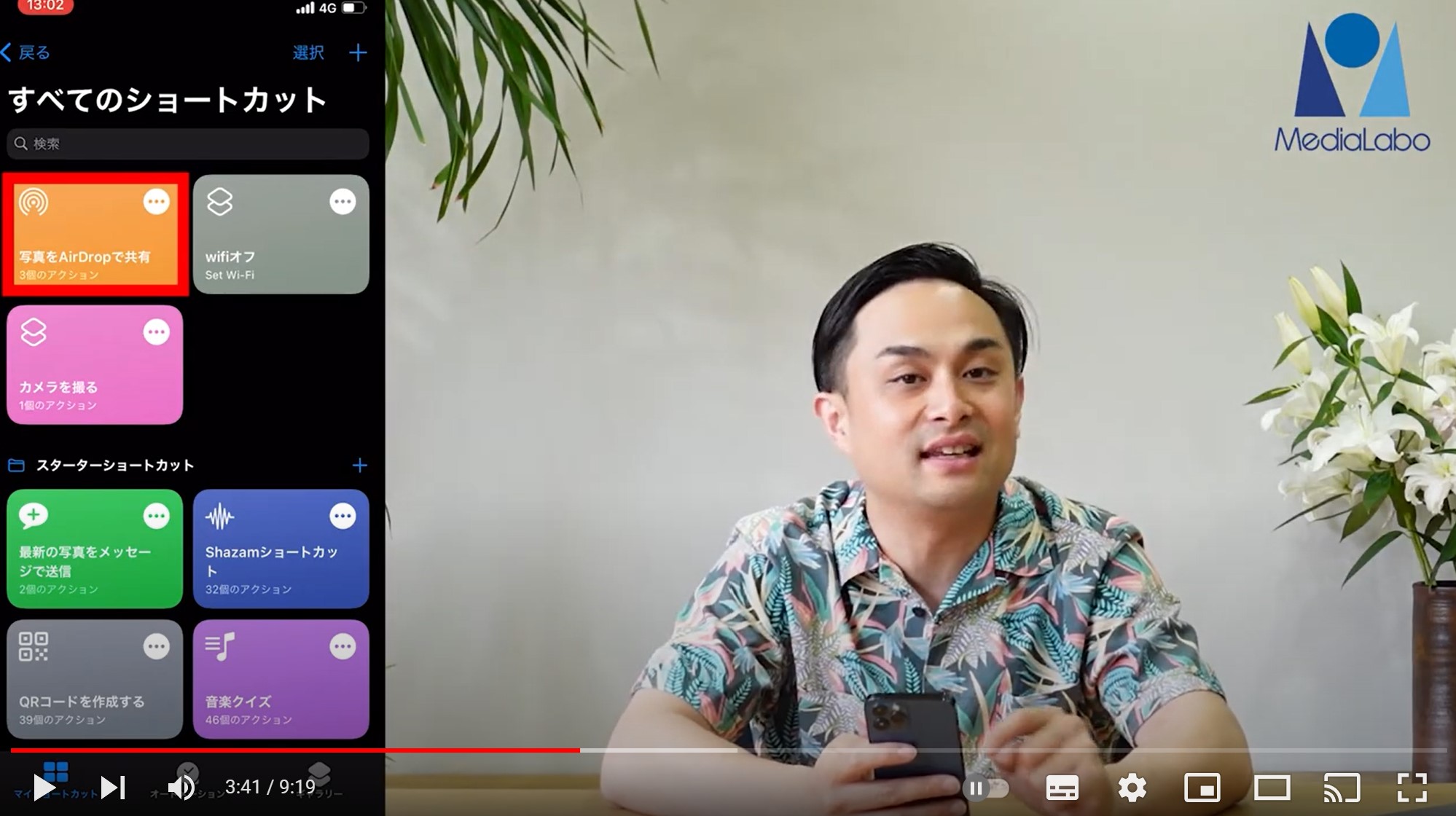
作成したショートカットの使い方
続いて、作成した「写真をAIrDropで共有」のショートカットを使う方法です。
マイショートカットから、先ほど追加した「写真をAirDropで共有」をタップします。
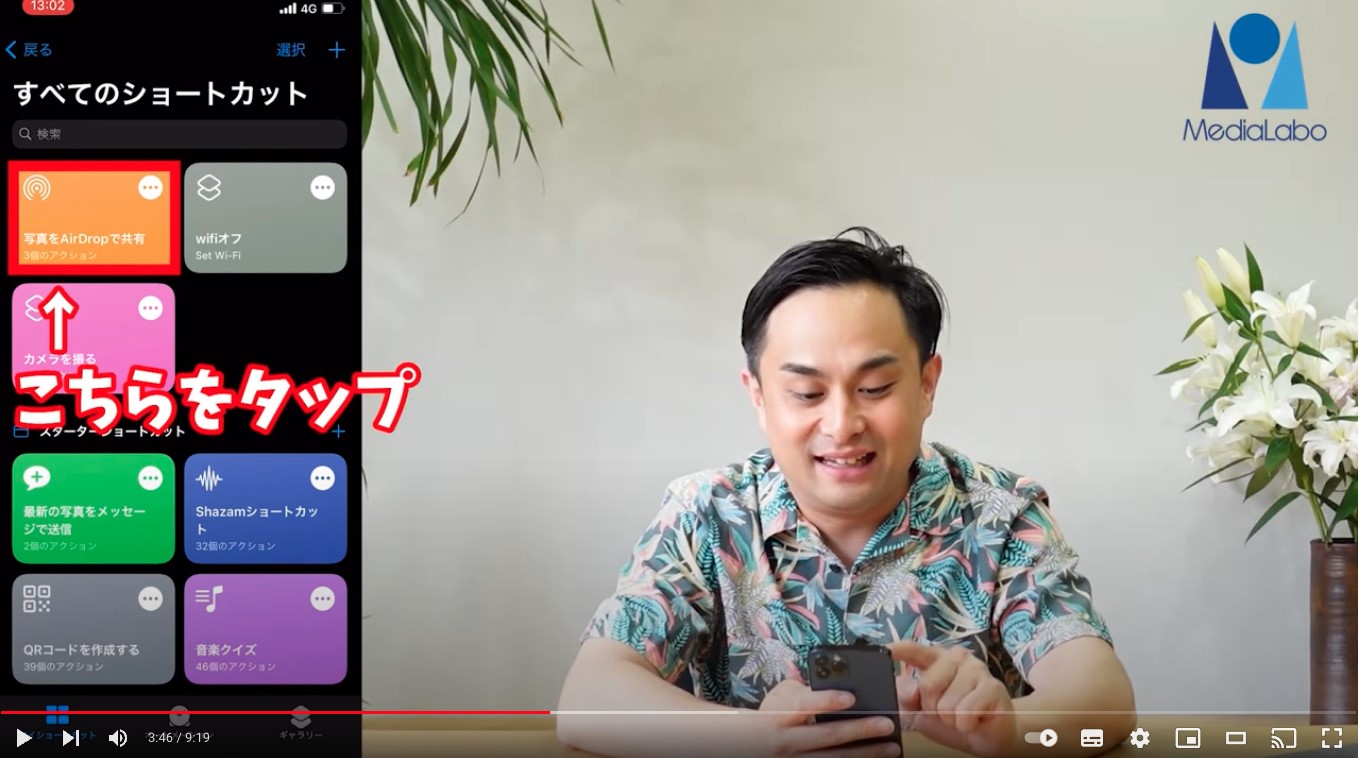
写真へのアクセス許可を求めるダイアログが表示されるので、「OK」をタップします。
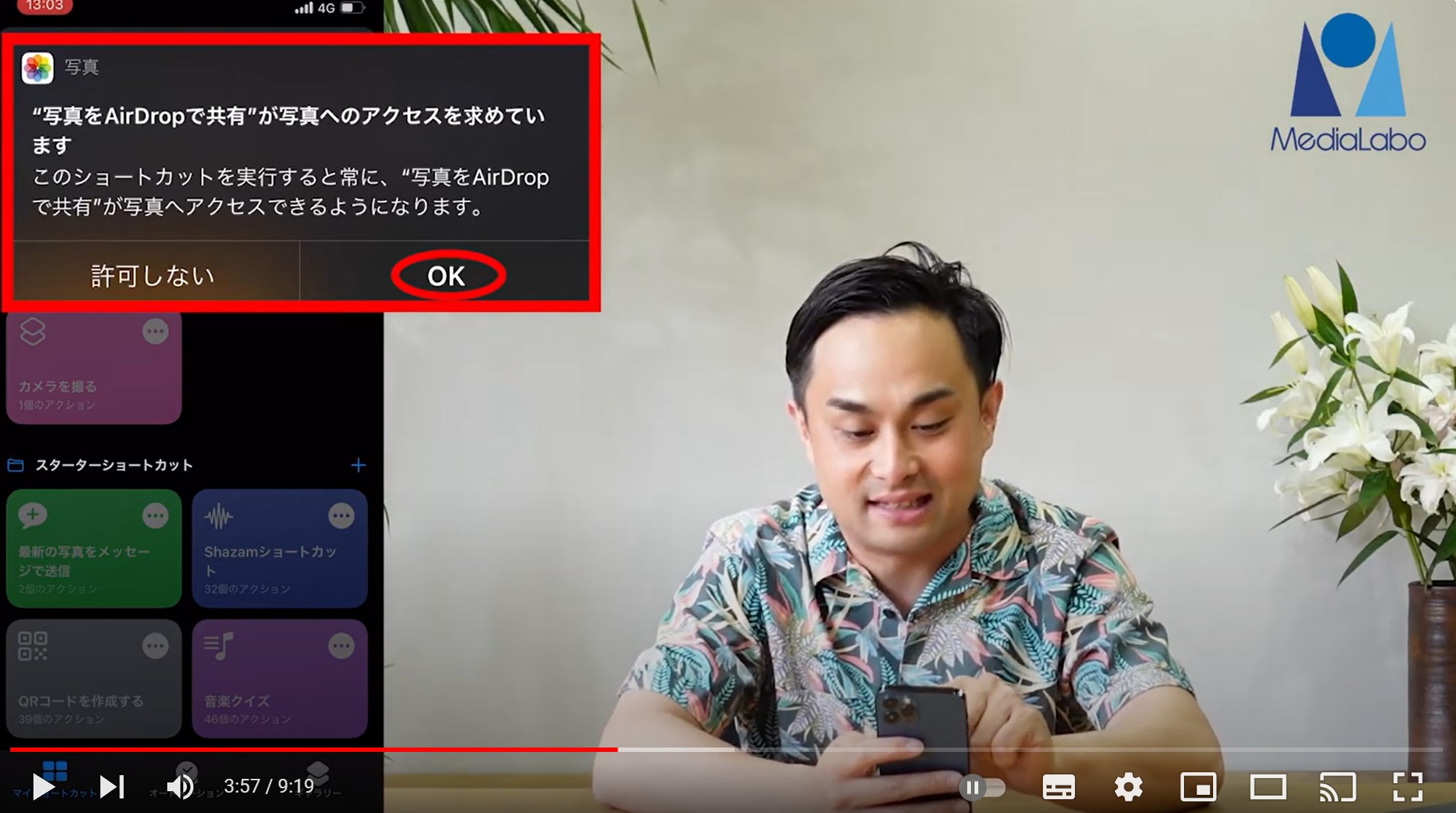
写真のフォルダが表示されたら、共有したい写真を選択して、右上の「追加」をタップします。
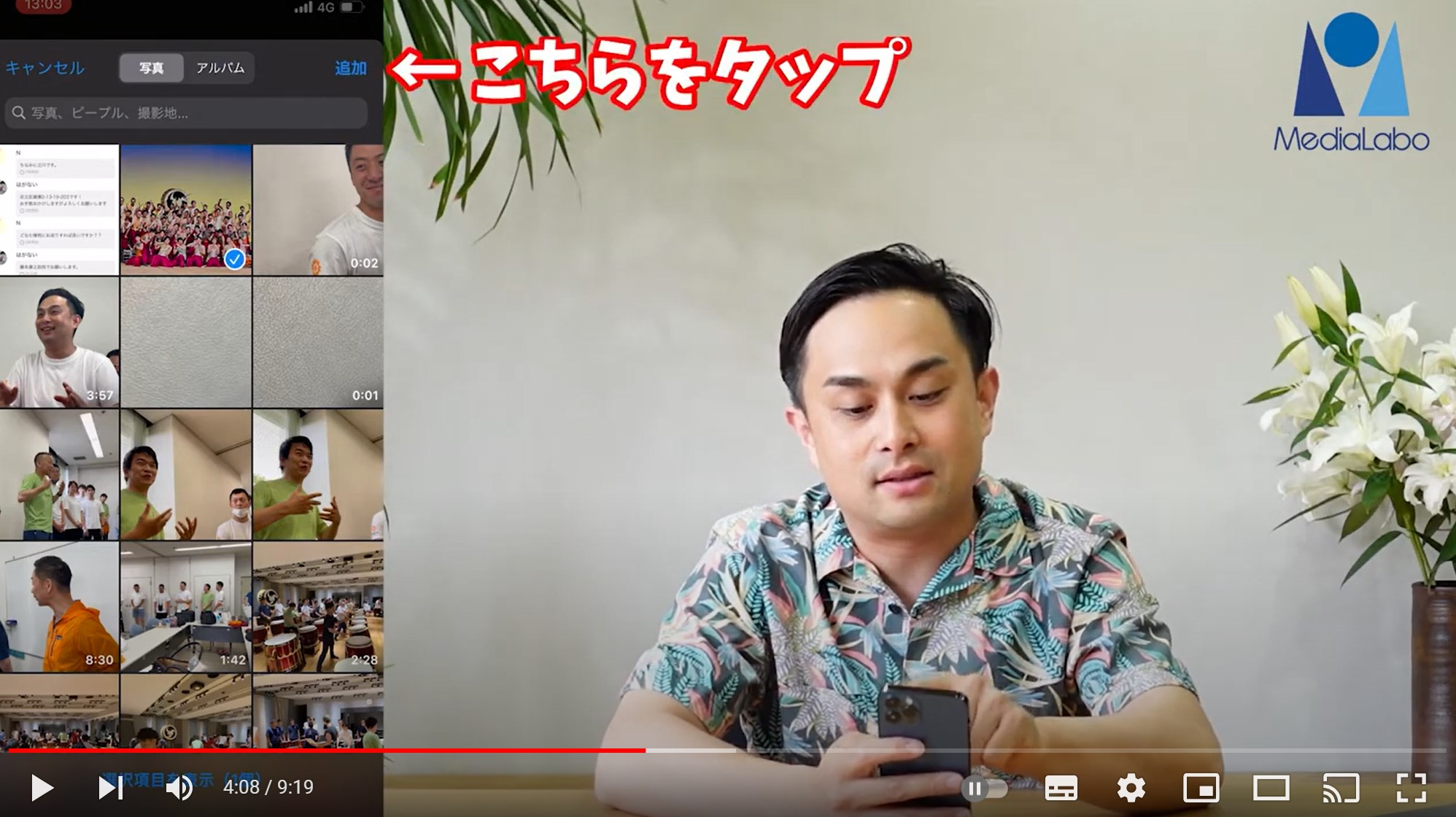
共有方法を選択する画面が表示されたら、「AirDrop」をタップします。
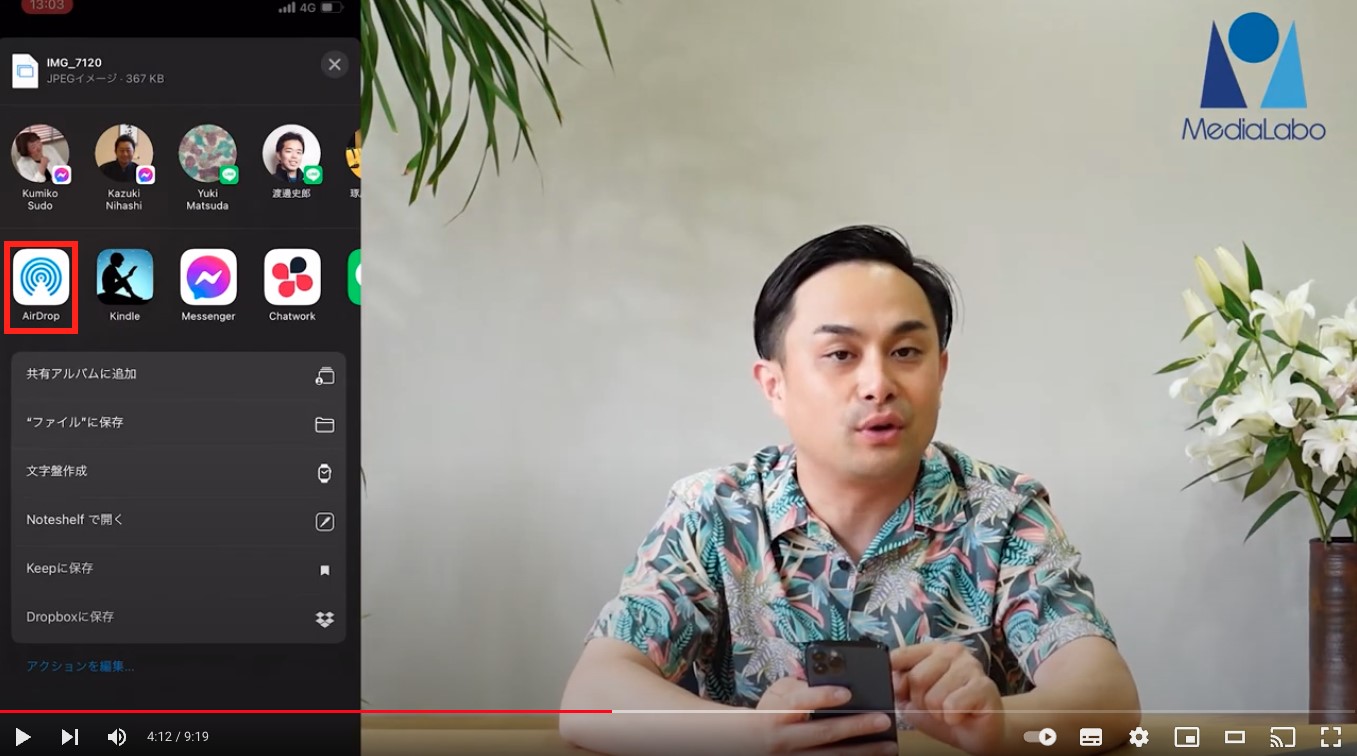
共有相手を選択すると、写真を送れます。

このようにショートカットは、複数回やらなくてはならない動作を1つのアプリのような形でまとめることで、動作を少なくして時間を短縮できる機能です。とても便利なので、ぜひ使ってみてください。
他にもある簡単で便利なギャラリー
ギャラリーには、「写真をAirDropで共有」の他にも、以下のような簡単で便利なショートカットがたくさん用意されています。
- プレイリストを再生:事前に選択したApple Musicのプレイリストをすぐに再生します
- イベント開催場所への経路:カレンダーのもうすぐ行われるイベント場所への経路を検索します
- 遅れています:約束に遅れていることを他の人たちに知らせます
- Googleでリストを検索:入力したテキストが複数行に分割されてGoogle検索されます
- スケジュールを自分自身にメール:当日のミーティングの詳細が記録されたメールを自分に送信します
このように、ギャラリーには幅広いジャンルの多彩なショートカットがあるので、ぜひチェックしてみてください。
ショートカットに簡単にアクセスする方法
続いては、作ったショートカットに簡単にアクセスする方法を紹介します。
作成したショートカットは、そのままでは毎回ショートカットアプリから起動しなくてはなりません。これをiPhoneのホーム画面やウィジェット画面に置いておくと、すぐにアクセスできて、より効率的になります。
やり方を見ていきましょう。
ホーム画面にショートカットを追加する方法
まずは、ショートカットをホーム画面に追加する方法です。ここでは、上で作った「写真をAIrDropで共有」を追加してみます。
ホーム画面を長押しすると左上に表示される「+」ボタンをタップします。

表示される画面の上にある「ウィジェットを検索」に、「ショートカット」と入力します。
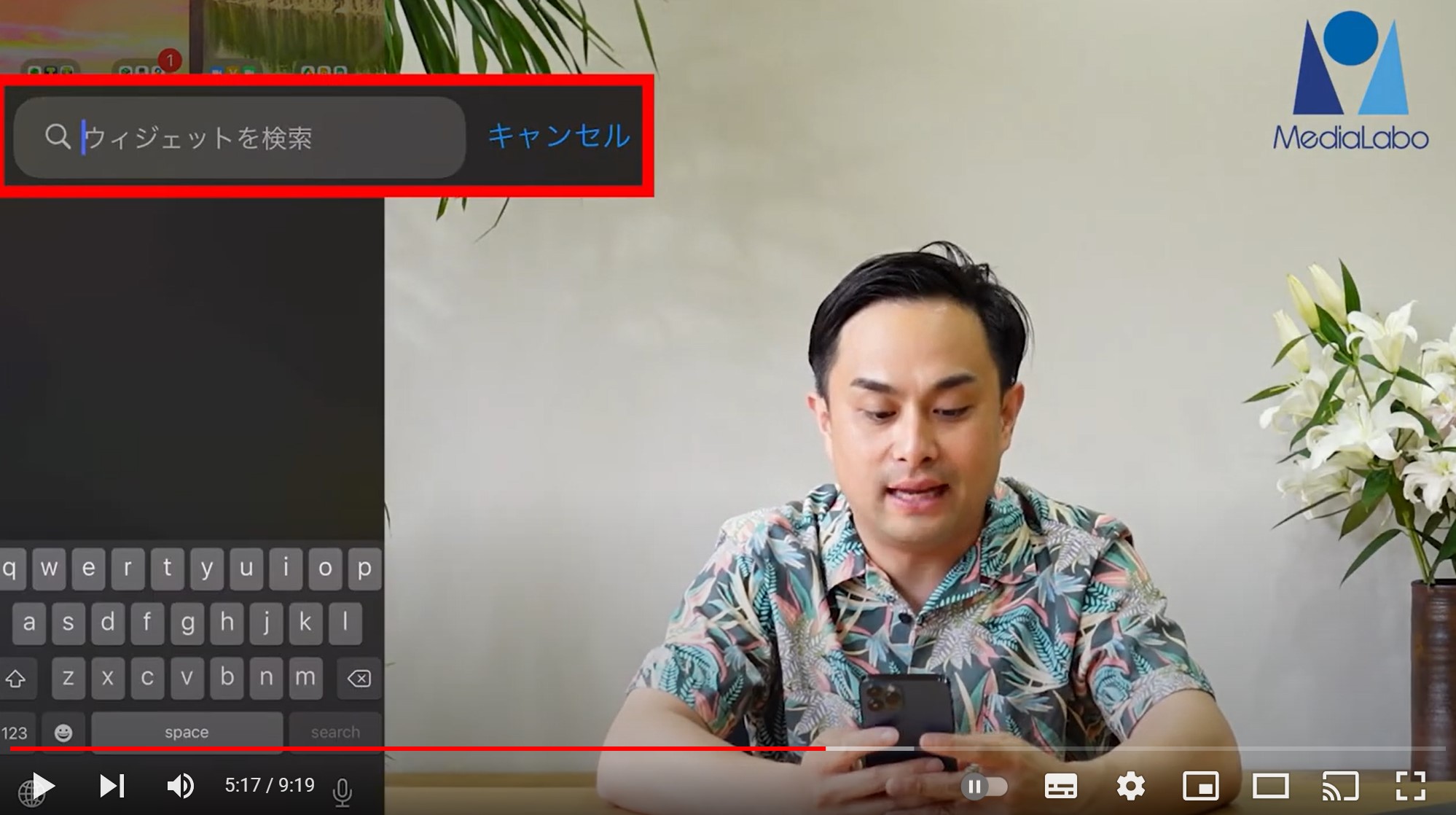
表示されたショートカットアプリのボタンをタップし、「写真をAirDropで共有」の「ウィジェットを追加」ボタンをタップします。
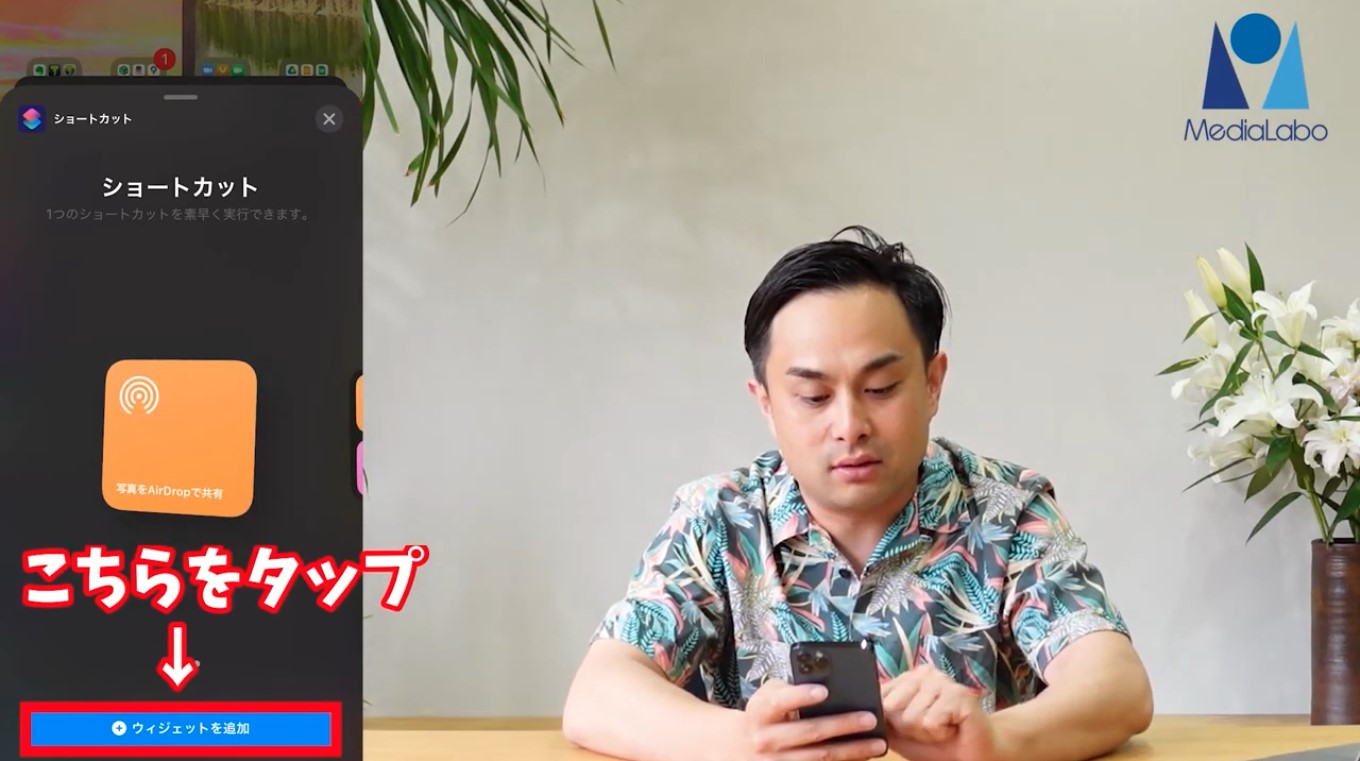
ホーム画面に「写真をAirDropで共有」のショートカットが追加されます。
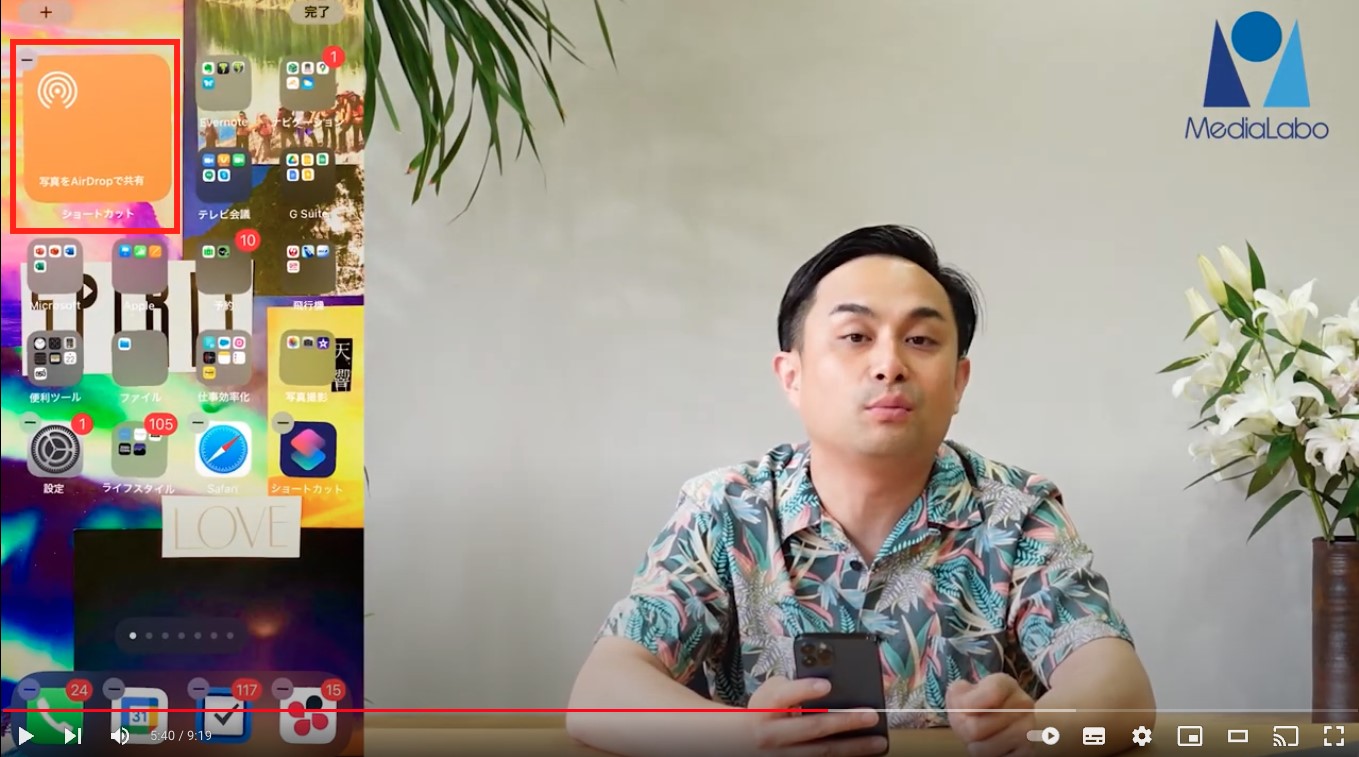
これをタップすると、ホーム画面上から「写真をAirDropで共有」のショートカットが利用可能になります。
ウィジェット画面にショートカットを追加する方法
ホーム画面だと邪魔だなという場合は、ウィジェット画面に追加する方法もあります。
ホーム画面を左にスワイプすると、ウィジェット画面が表示されます。
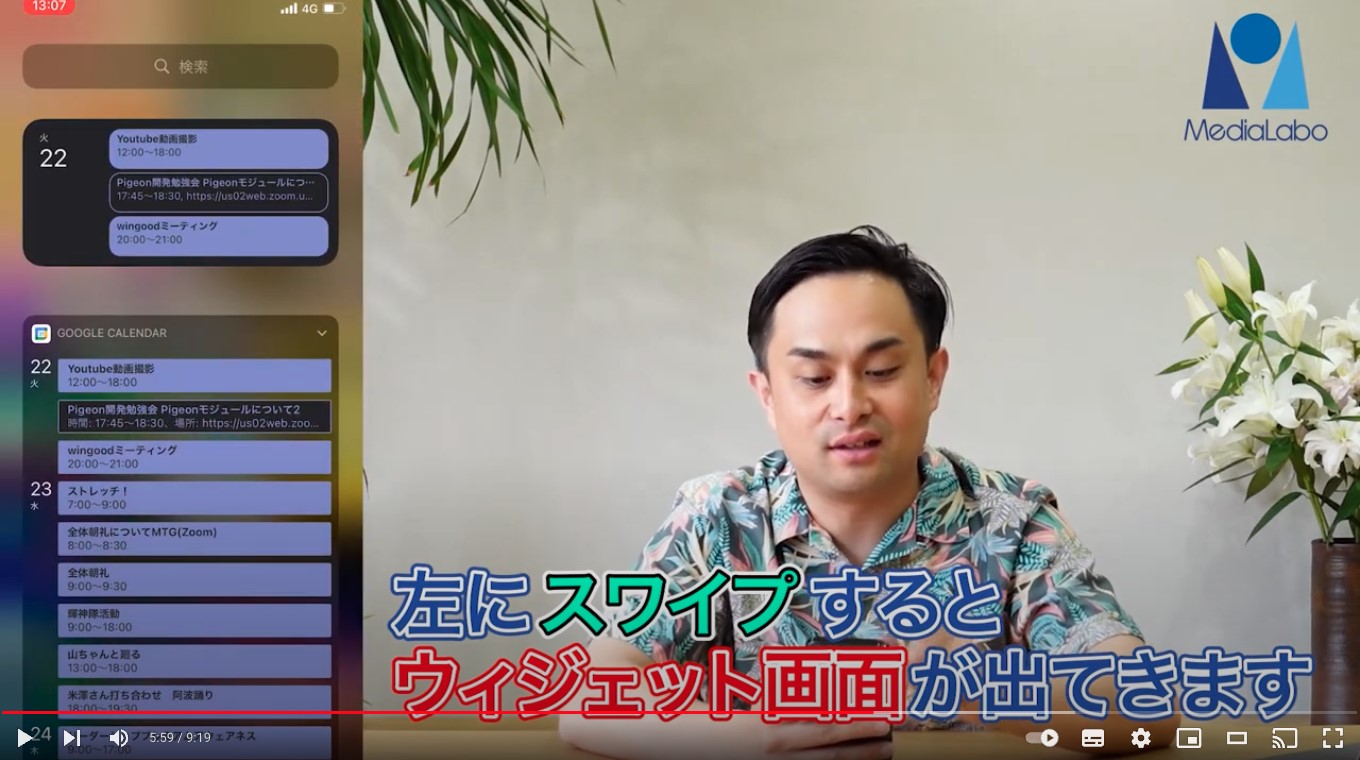
下にスクロールすると「編集」ボタンが出てくるので、タップします。
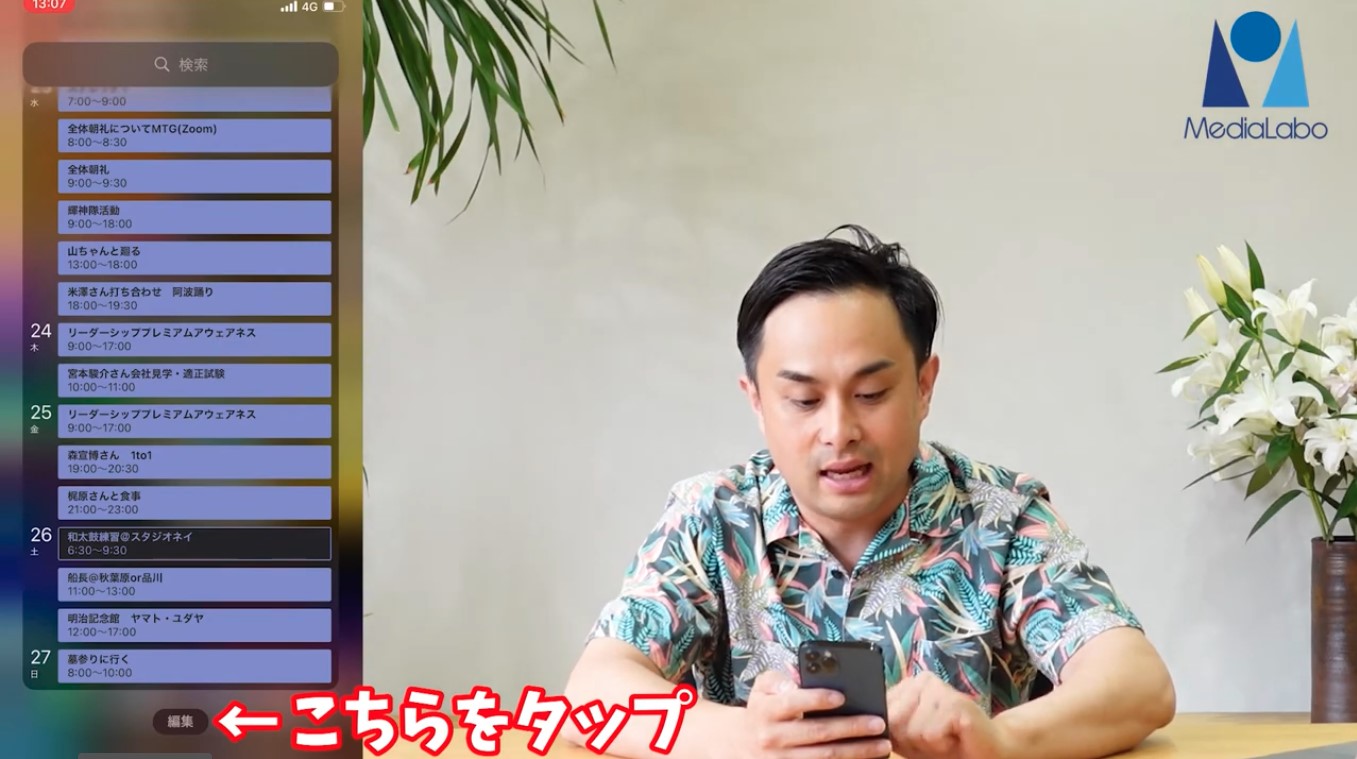
左上の「+」ボタンをタップします。
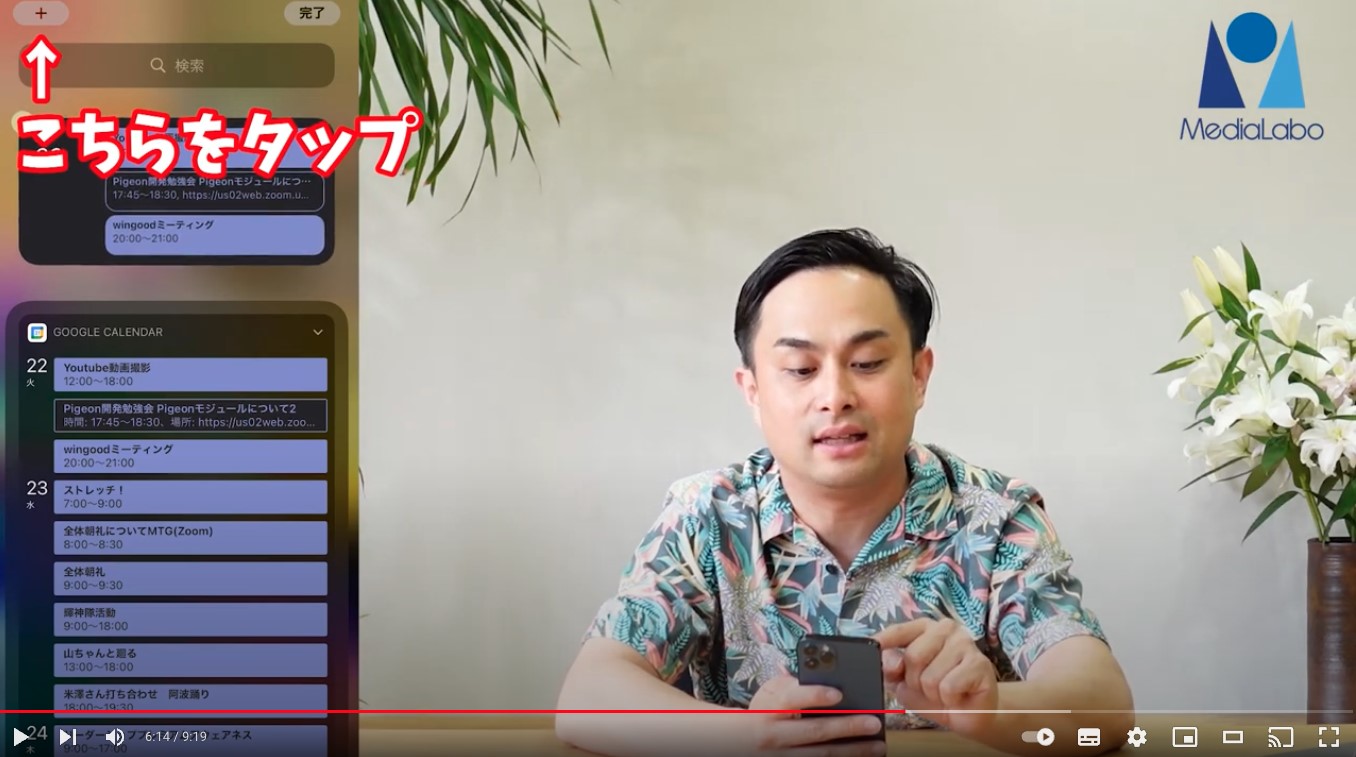
ホーム画面と同じようにショートカットアプリを検索して、「写真をAirDropで共有」の「ウィジェットに追加」をタップします。
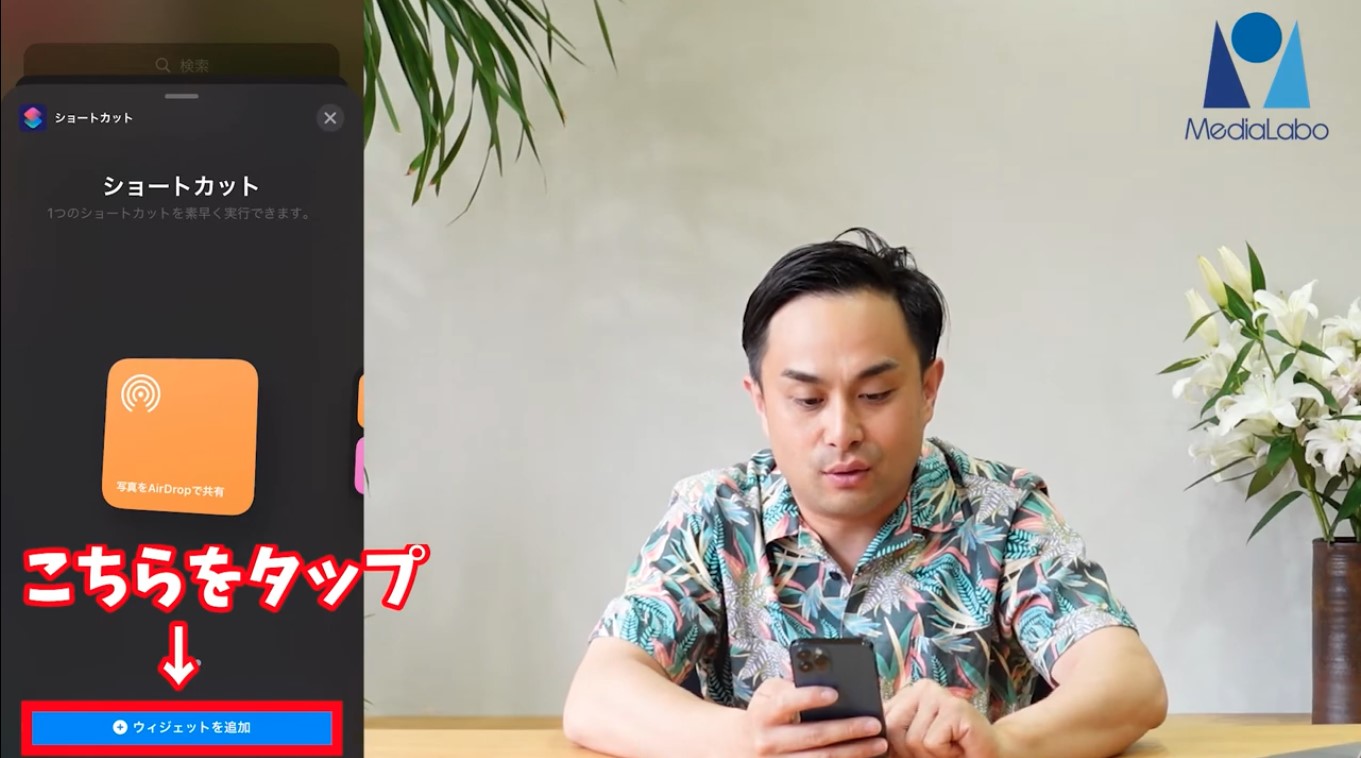
ウィジェット画面に「写真をAirDropで共有」のショートカットが追加されます。長押しすれば、ウィジェット内の好きな場所に移動することも可能です。
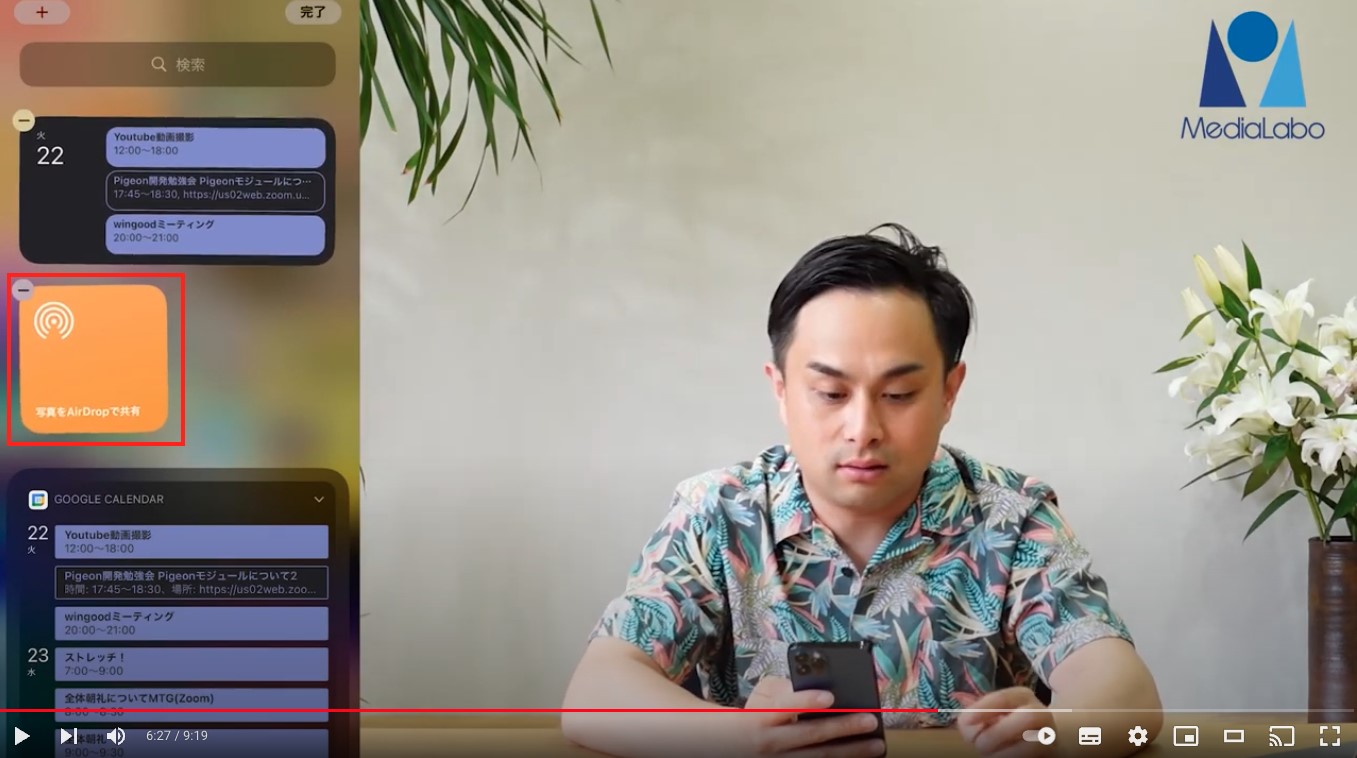
このように、すぐにアクセスしたいショートカットはホーム画面に、たまに使うものはウィジェット画面に置くとアクセスしやすく、より使いやすくなるでしょう。
背面タップと組み合わせてもっと簡単にアクセス
最後に、背面をタップする機能と組み合わせて、ショートカットをさらに便利に使う方法を紹介します。
背面をタップは、iPhone8シリーズ以降、およびiPhone SEシリーズの第2世代以降で対応している機能です。iOS 14以上にアップデートしていると使用できます。
背面タップ機能の設定方法
まず、背面タップ機能の設定方法です。
「設定」アプリをタップします。
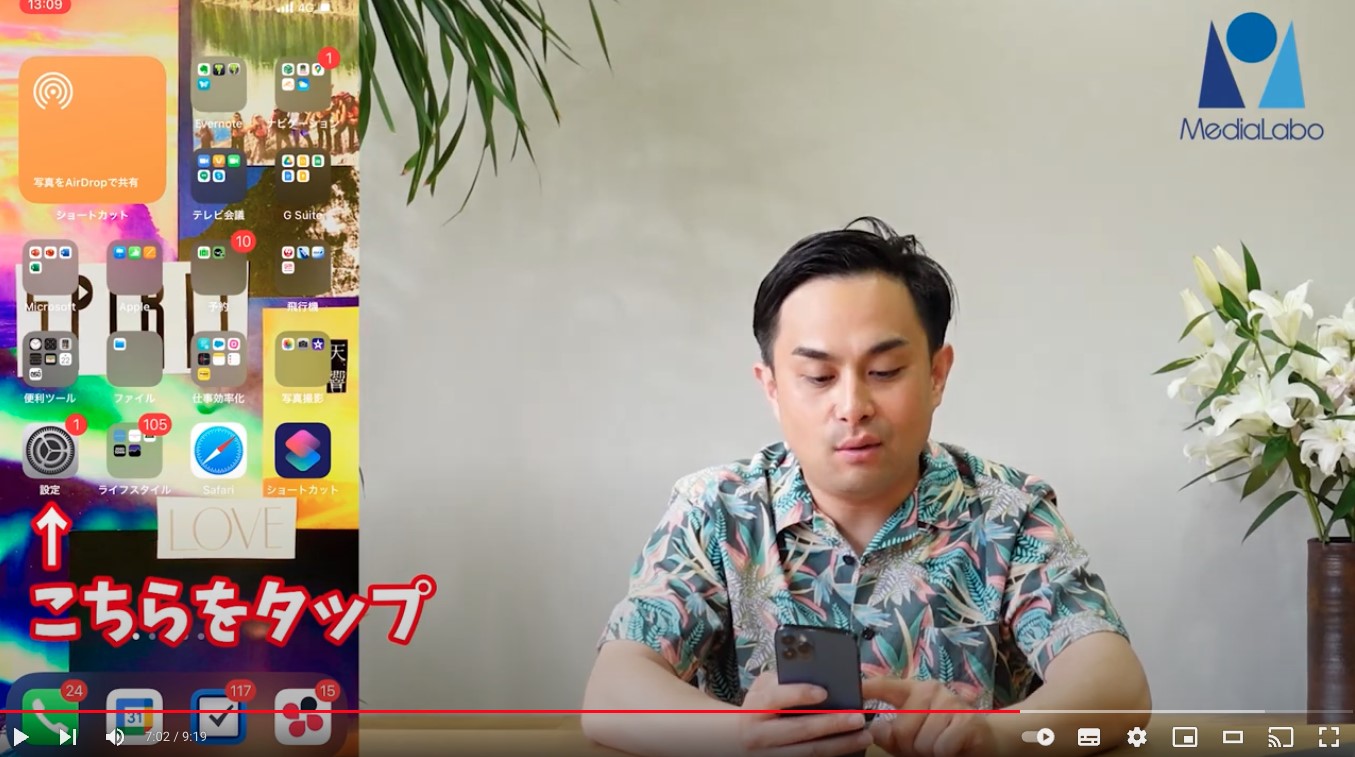
設定画面の中段にある「アクセシビリティ」をタップします。
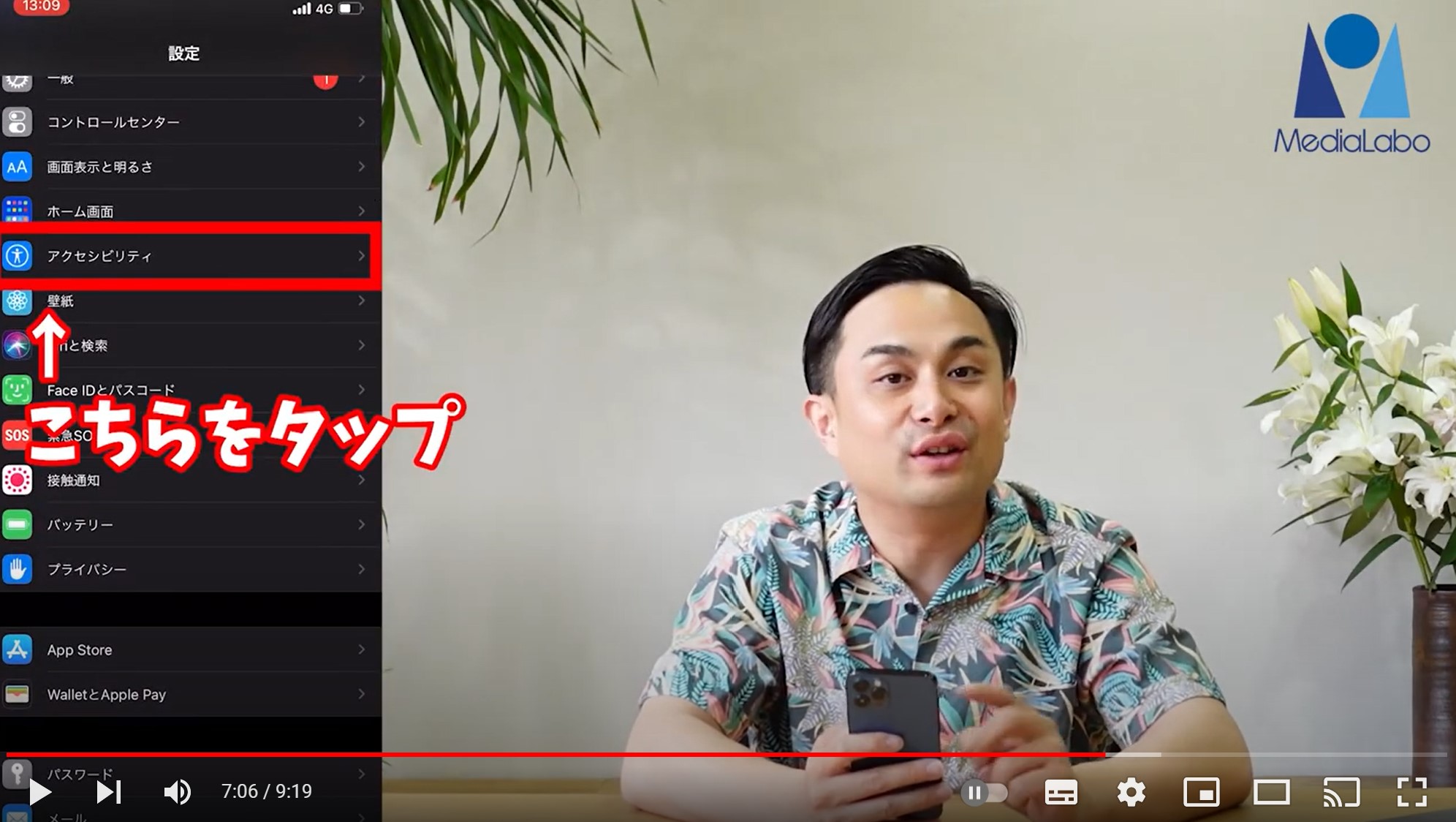
アクセシビリティ画面にある「タッチ」をタップします。
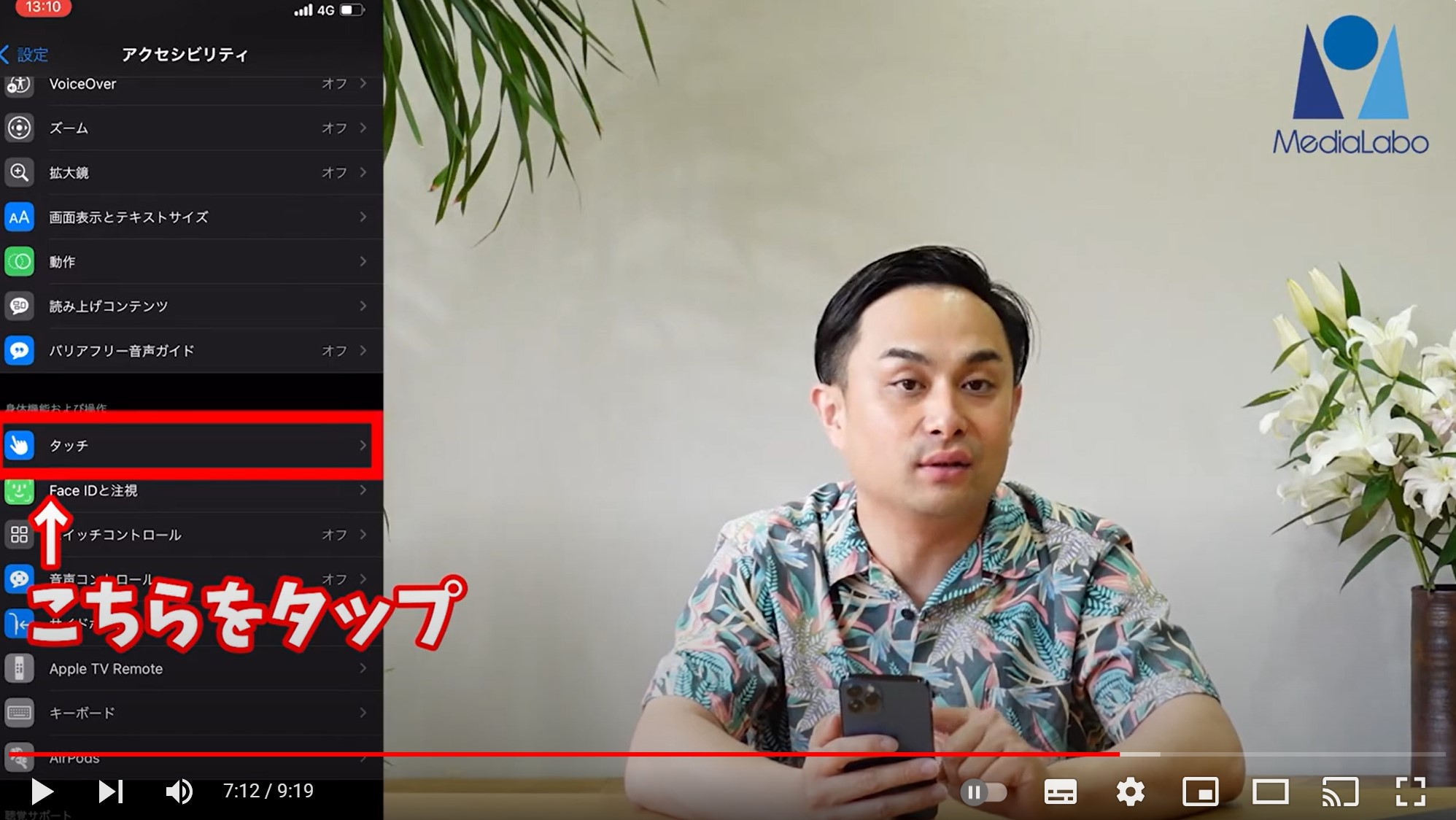
タッチ画面を一番下までスクロールすると表示される「背面タップ」をタップします。
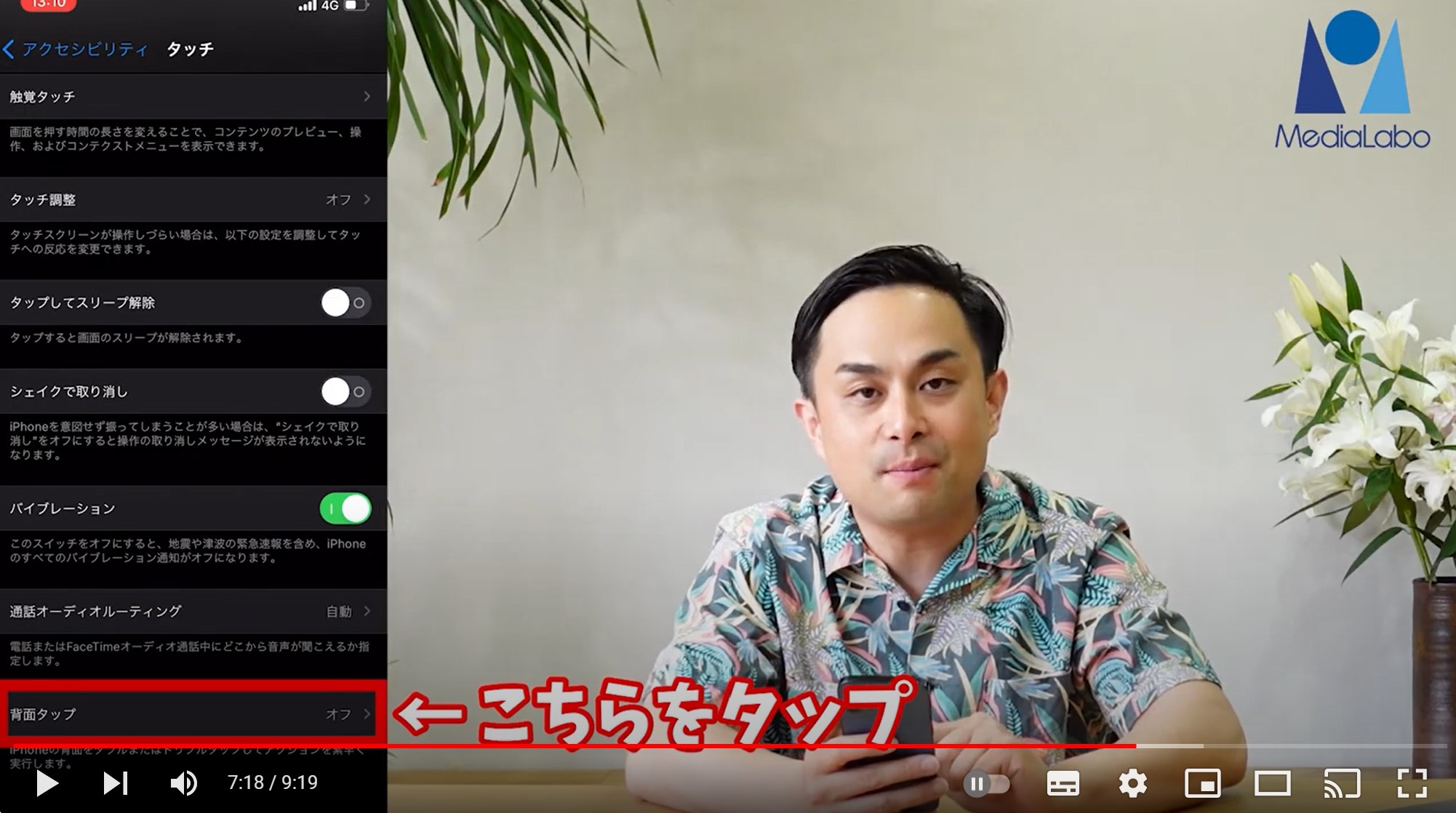
背面タップ画面に「ダブルタップ」「トリプルタップ」と表示されます。ここで、背面タップに機能を設定することが可能です。
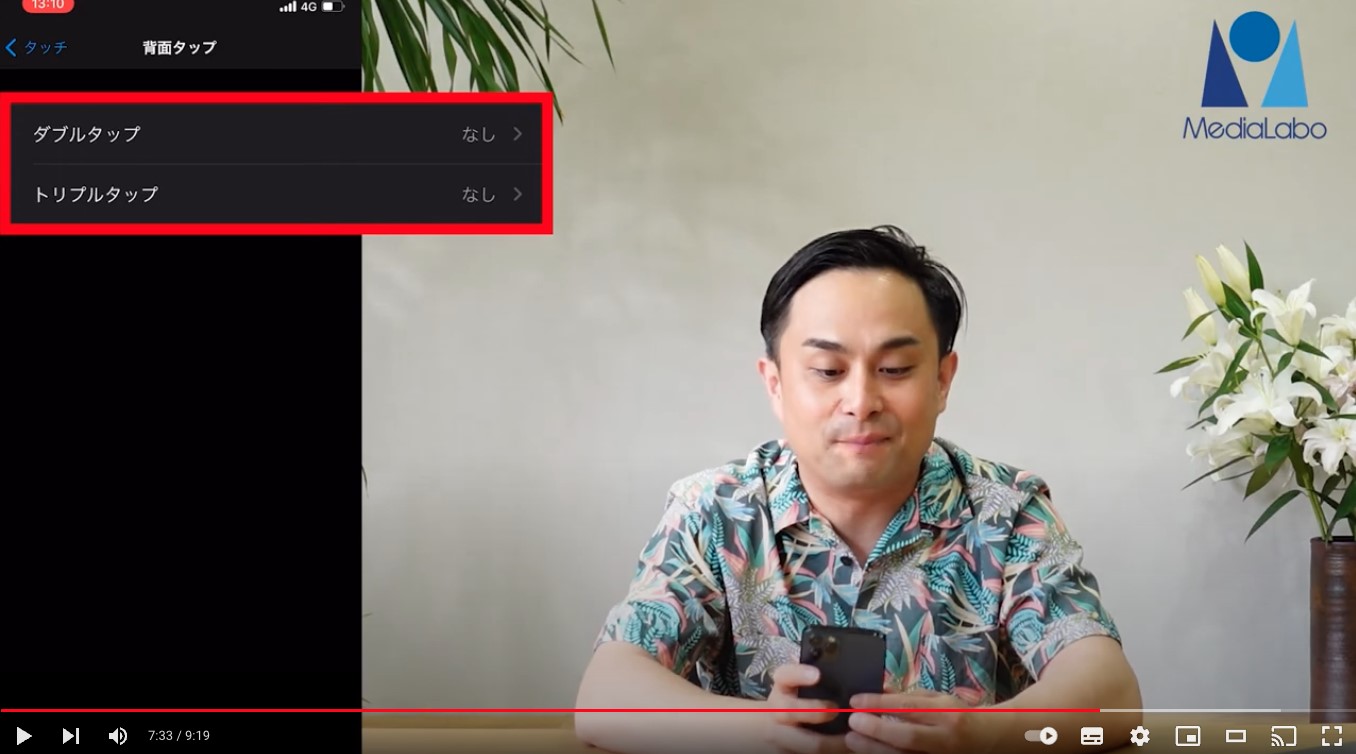
「ダブルタップ」はiPhoneの背面(ディスプレイと反対の面)を2回叩くアクション、「トリプルタップ」は3回叩くアクションを指します。
背面タップにショートカットを割り当てる方法
続いて、背面タップにショートカットを割り当てる方法です。今回は、トリプルタップに先ほど作った「写真をAirDropで共有」を割り当てます。
背面タップ画面で「トリプルタップ」をタップします。
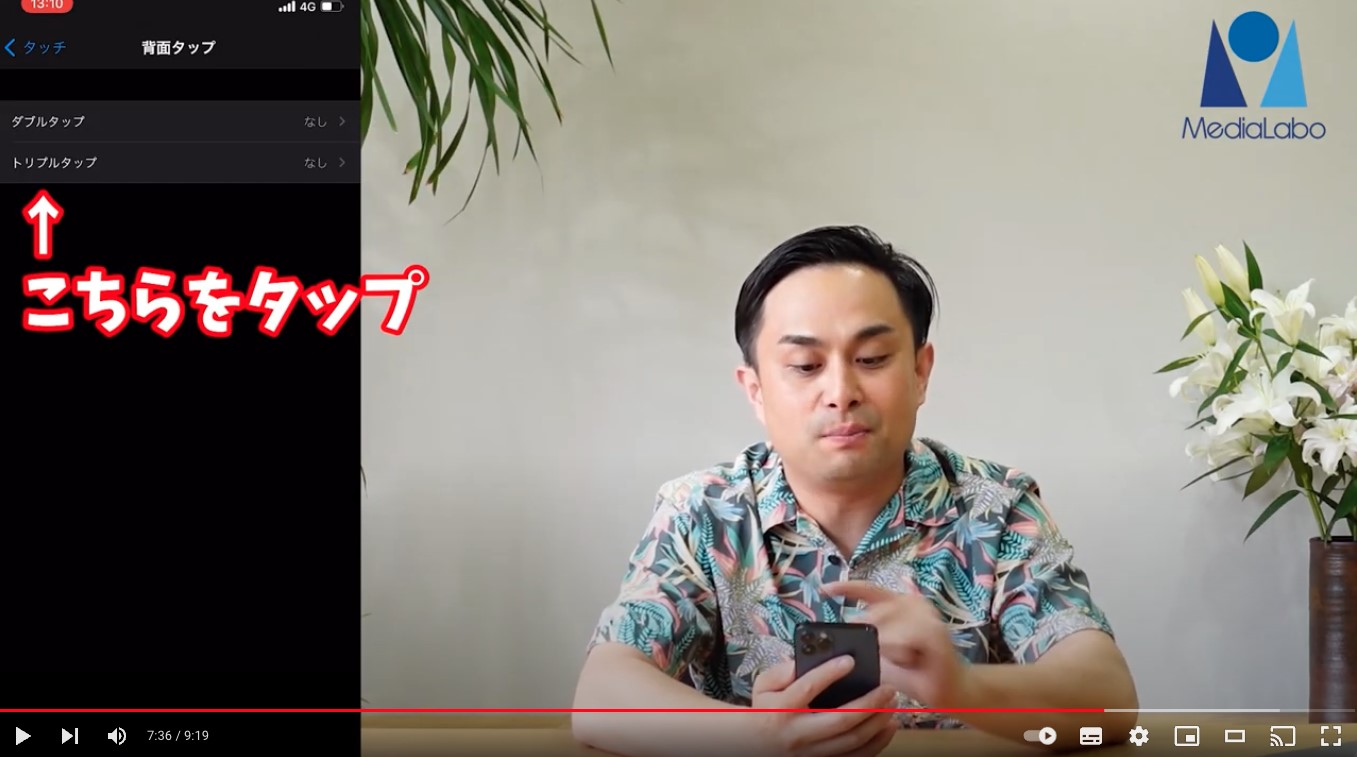
トリプルタップ画面を下にスクロールすると、作成したショートカットの一覧が出てきます。ここで、「写真をAirDropで共有」をタップすると、割り当て完了です。
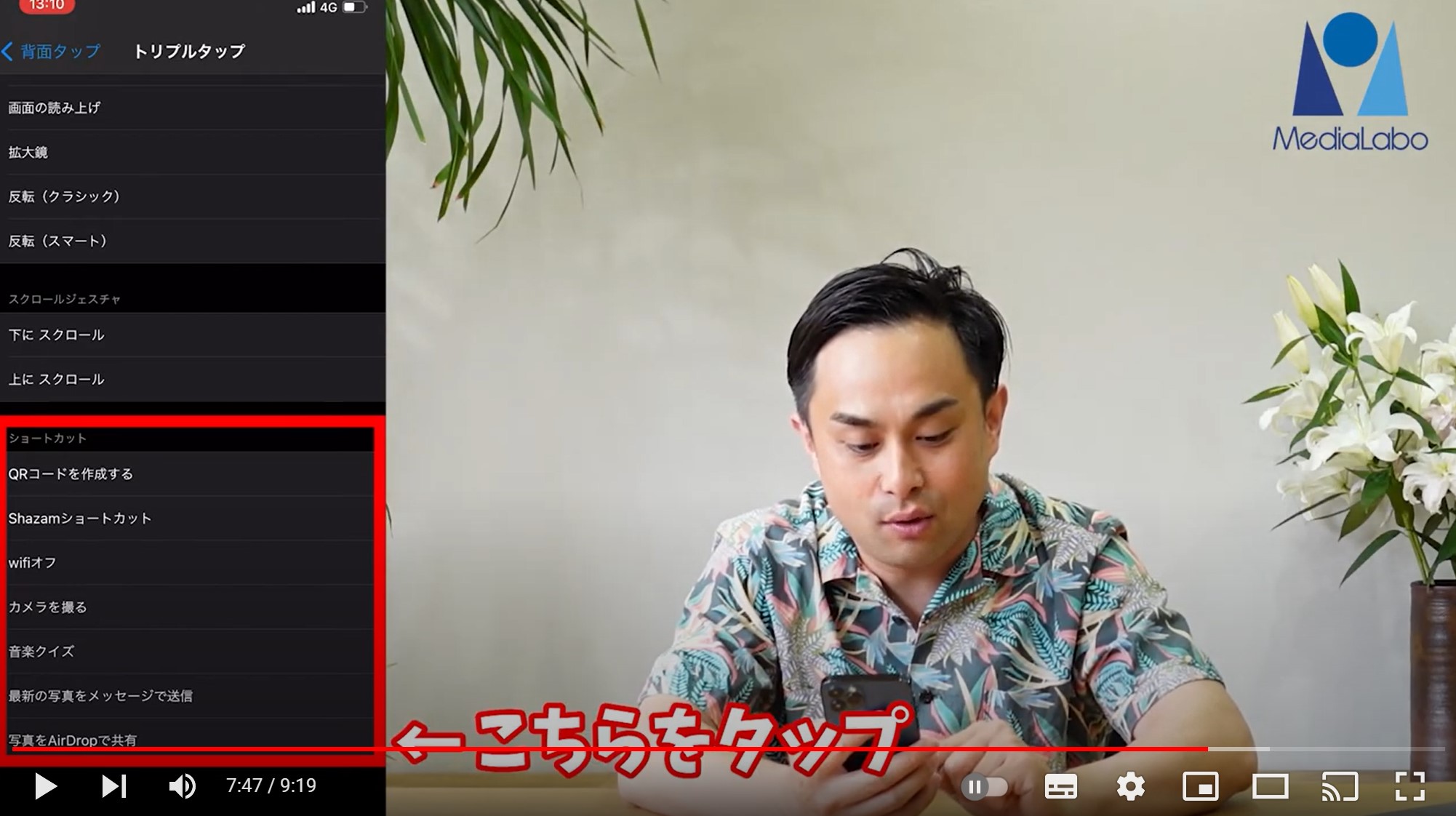
iPhoneの背面を3回タップすると、「写真をAirDropで共有」のショートカットが起動します。
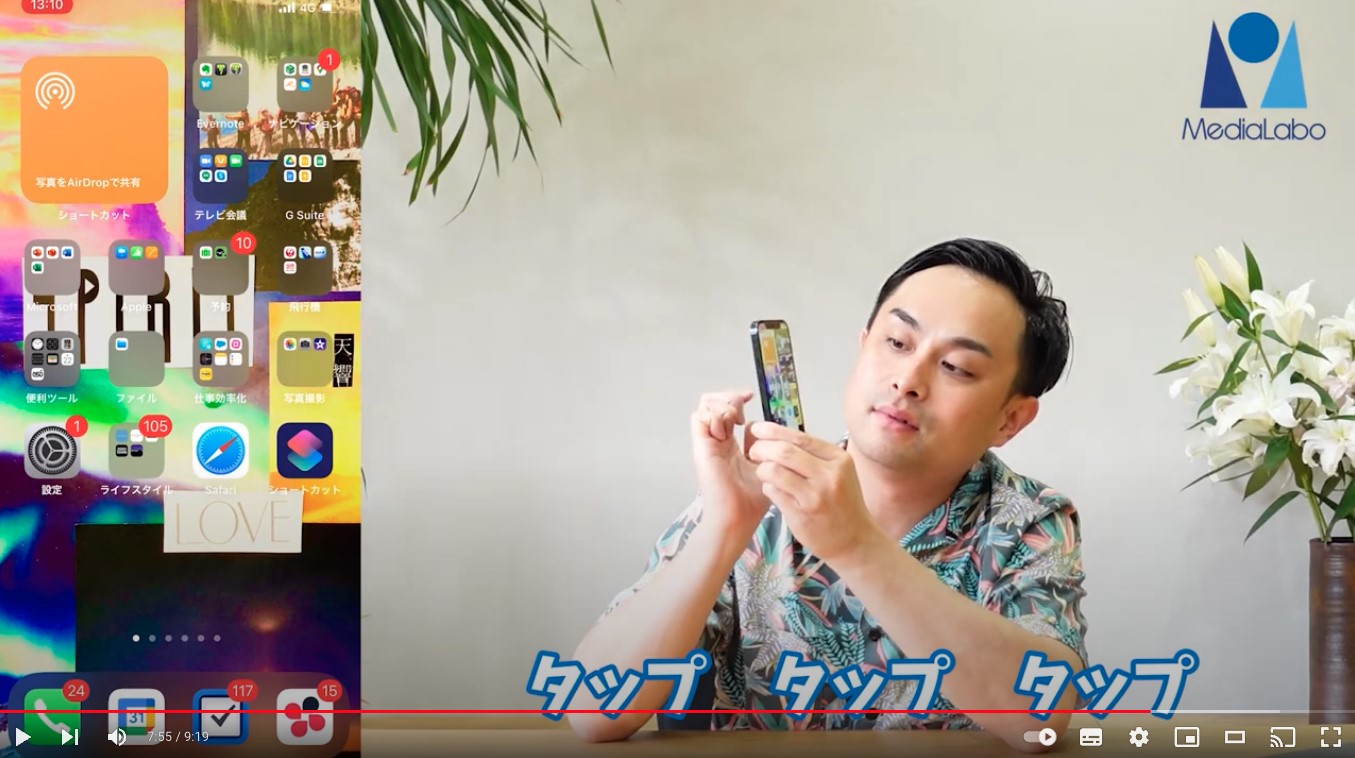
このように、よく使うショートカットを背面タップに割り当てておくと、とても便利に使うことが可能です。
まとめ
日常のiPhone操作の中でよく使う機能や面倒な操作をショートカットにすることで、便利に使うことが可能です。さらに、ホーム画面やウィジェット画面、背面タップと組み合わせて自分好みにカスタマイズしていくと、さらに時間短縮できるでしょう。ぜひ使ってみてください。
また、YouTube動画もぜひご覧になって、「良かった!」「タメになった!」思った方は、高評価とチャンネル登録をお願いします。