無料で使えて機能が豊富なGoogleカレンダーを使って、仕事やプライベートの予定を管理している方も多いでしょう。
Googleカレンダーにファイルを添付する方法を知っていれば、会議のときに資料を探す必要がなく、チームメンバーとの情報共有も簡単です。
今回は、Googleカレンダーのファイル添付方法について解説したYouTube動画をお役立ち記事としてお届けします。
Googleカレンダーをもっと便利に使いたい方は、ぜひ参考にしてください。
経験豊富なメディアラボのIT専門家が、一つひとつのご相談に丁寧に対応させていただきます。
Googleカレンダーの予定にファイル添付できる
Googleカレンダーの便利な機能の1つに、予定へのファイル添付があります。ファイル添付機能を使えば、プレゼン資料や企画書などのファイルを予定と紐づけることが可能です。
ファイルを添付した予定から直接会議招集もできます。参加者全員に予定と資料を同時に共有でき、「会議の招待メールを送ったけど、資料は別途…」といった二度手間もかかりません。
ファイル添付機能を活用すれば、わざわざ別メールで資料を送る手間が省け、送り忘れも防止できて業務効率が向上するでしょう。
ここから、Googleカレンダーの予定にファイル添付する方法を具体的に解説していきます。
【PC】Googleカレンダーの予定にファイル添付する方法
最初は、PCブラウザ版のGoogleカレンダーで、予定にファイルを添付する方法です。スマホアプリでのやり方を知りたい方は、後述のアプリ版の解説をご覧ください。
まず、Googleカレンダーに予定を登録しましょう。カレンダーの中から予定を入れたい日時をクリックします。
予定のタイトルを入力します。
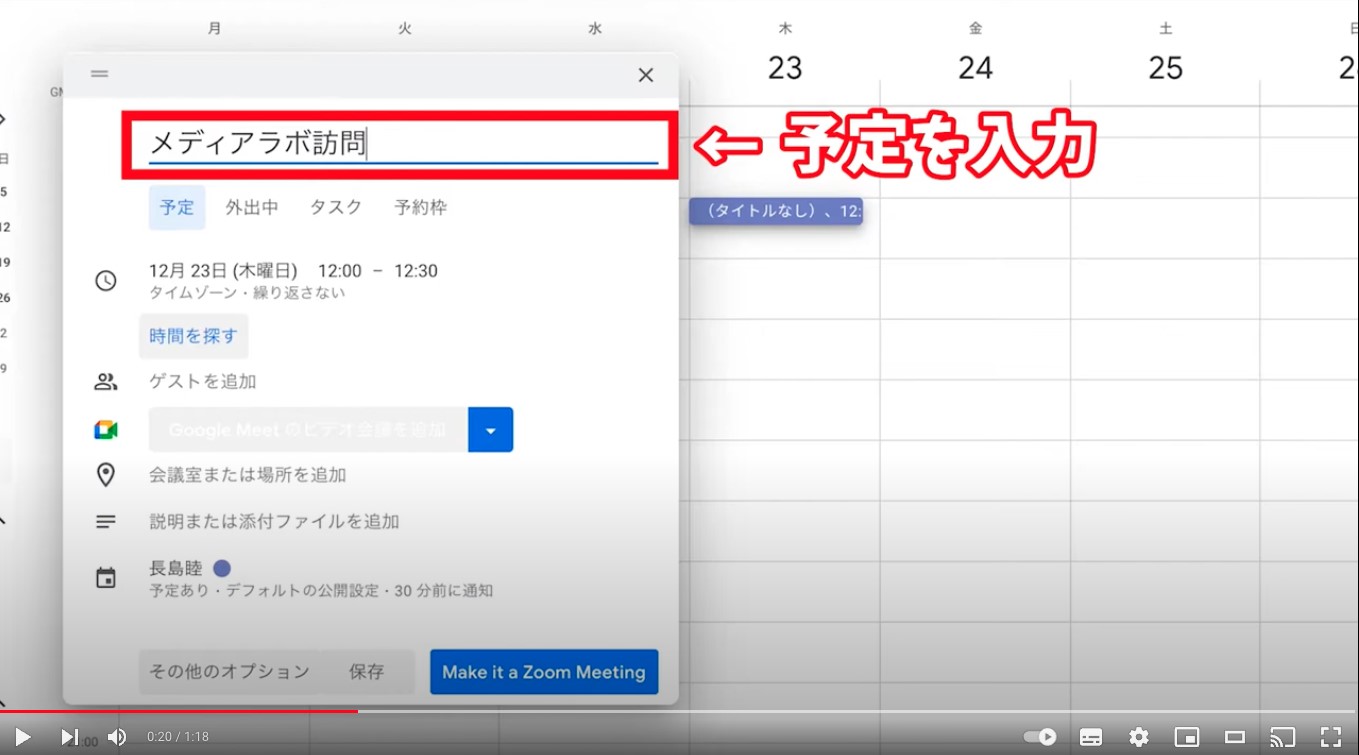
「説明または添付ファイルを追加」欄の「添付ファイル」の部分をクリックします。
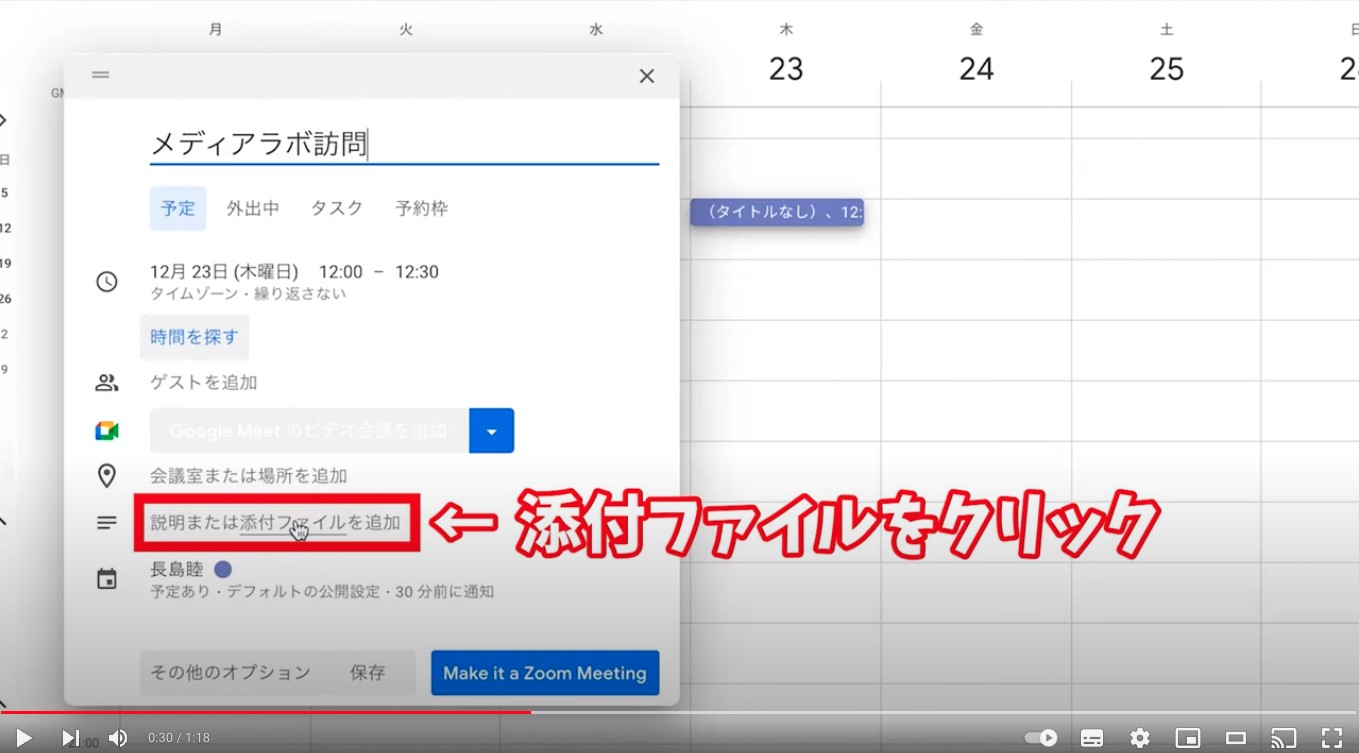
すると、「ファイルの選択」画面が表示されます。ここでは、PC上にあるファイルをアップロードして添付する方法を見ていきましょう。
「アップロード」をクリックします。
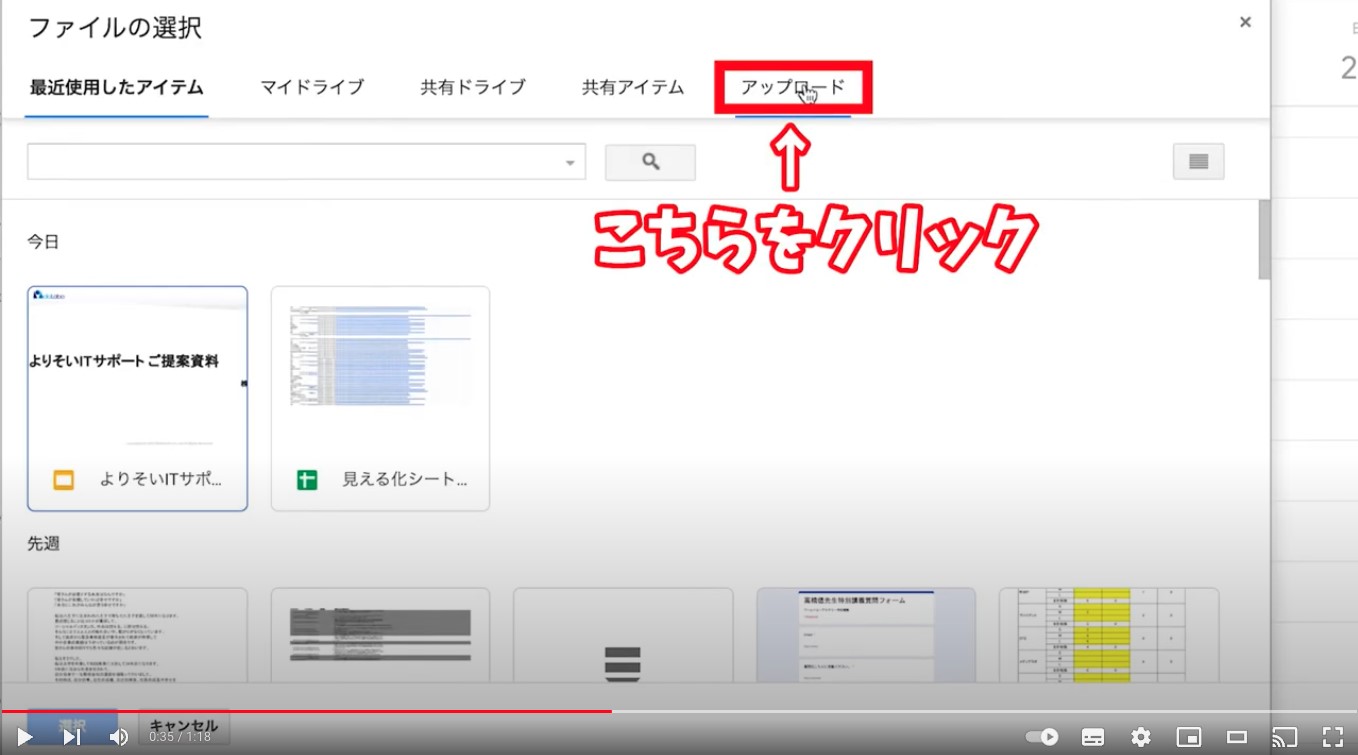
もし、Googleドライブ上のファイルを添付したい場合には、上の画面で「アップロード」の左側にあるGoogleドライブのフォルダから選んでください。
アップロード方法は、PCからのドラッグ&ドロップ、またはファイル選択から選べます。
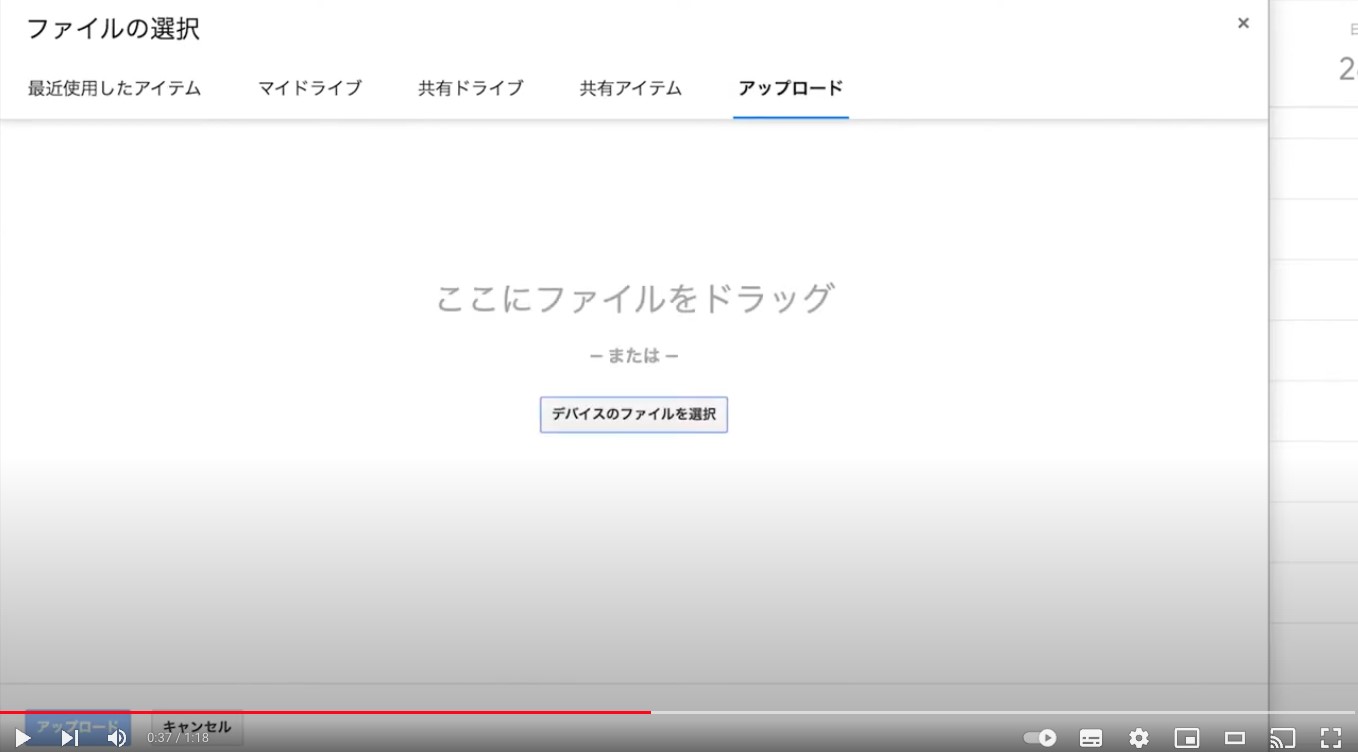
今回はドラッグ&ドロップでアップロードします。PC上のファイルを「ここにファイルをドラッグ」というエリアにドラッグ&ドロップしてください。
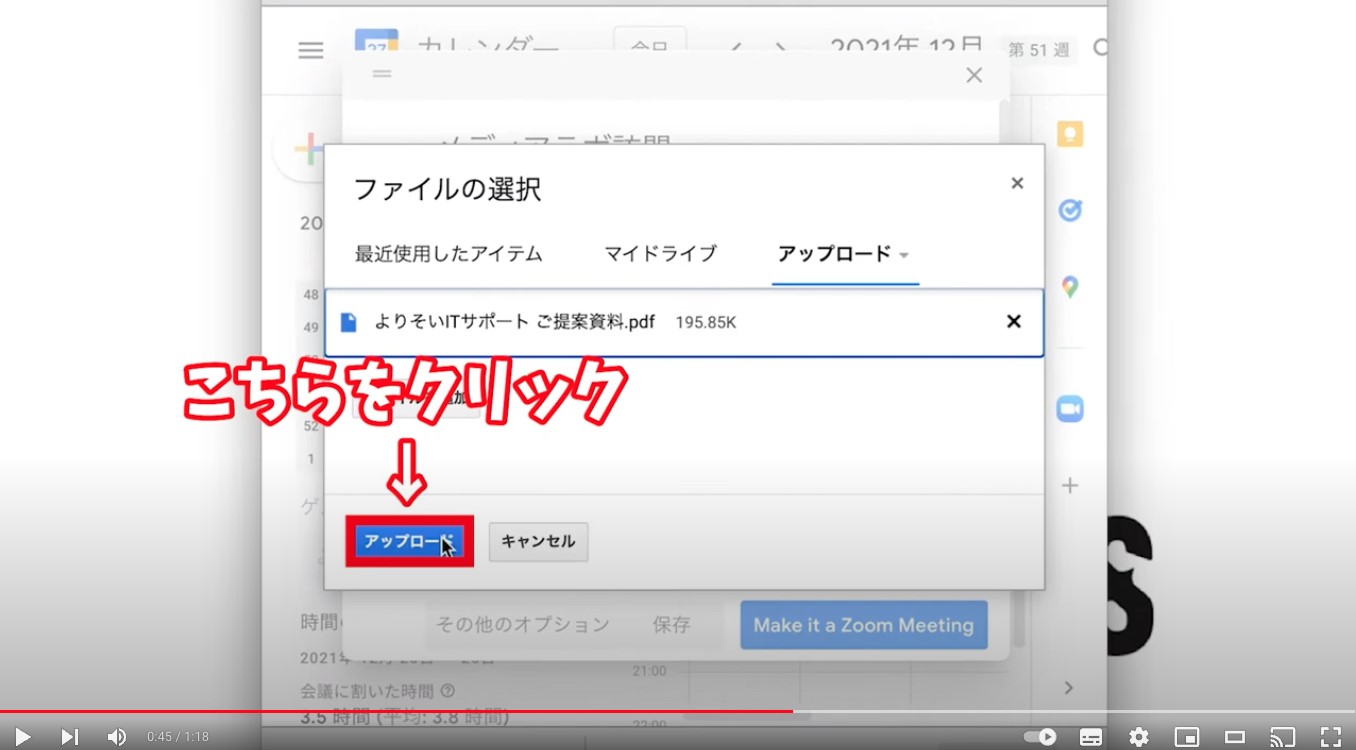
アップロードしたいファイルをすべて上げ終わったら、「アップロード」をクリックします。
予定にファイルが追加されたら、「保存」をクリックします。
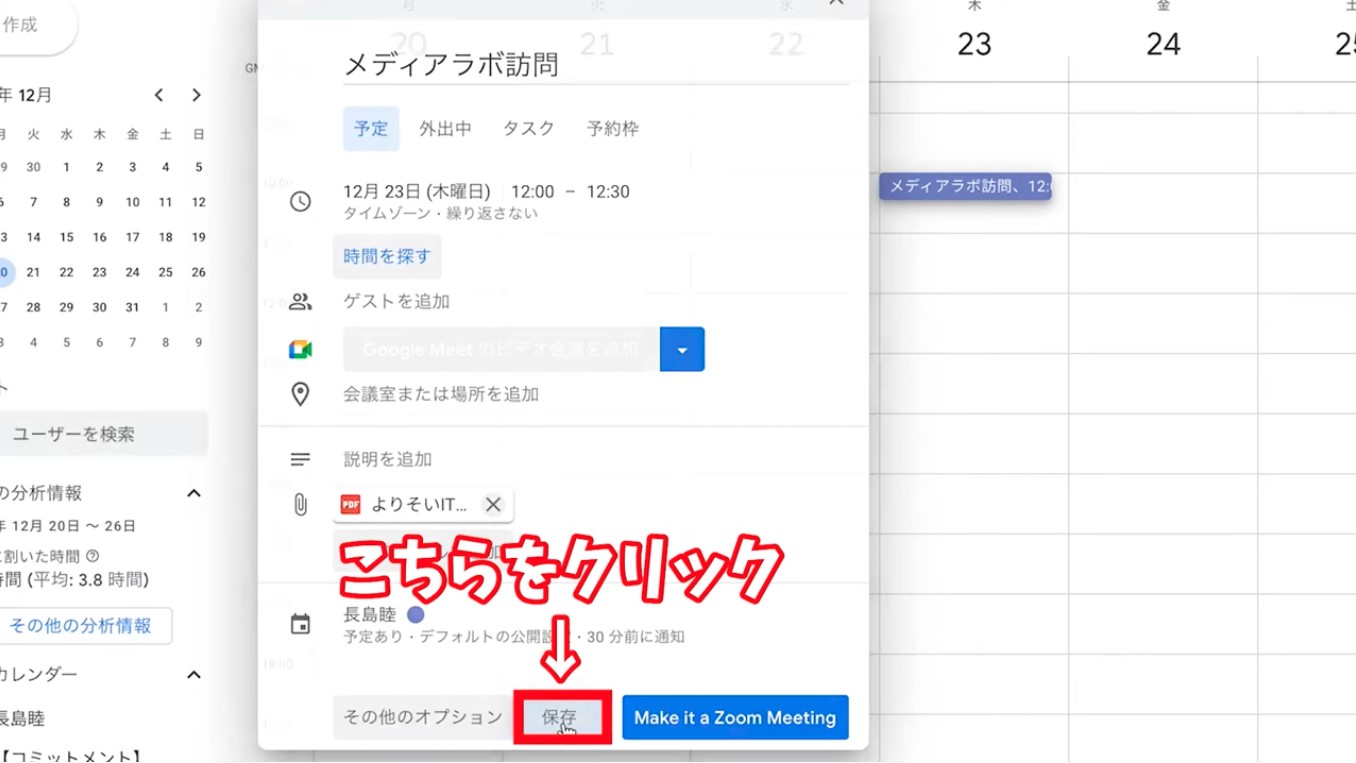
これで、予定へのファイル添付が完了です。添付されたファイルを確かめてみましょう。
予定を開くとファイルが添付されているので、ファイルをクリックします。
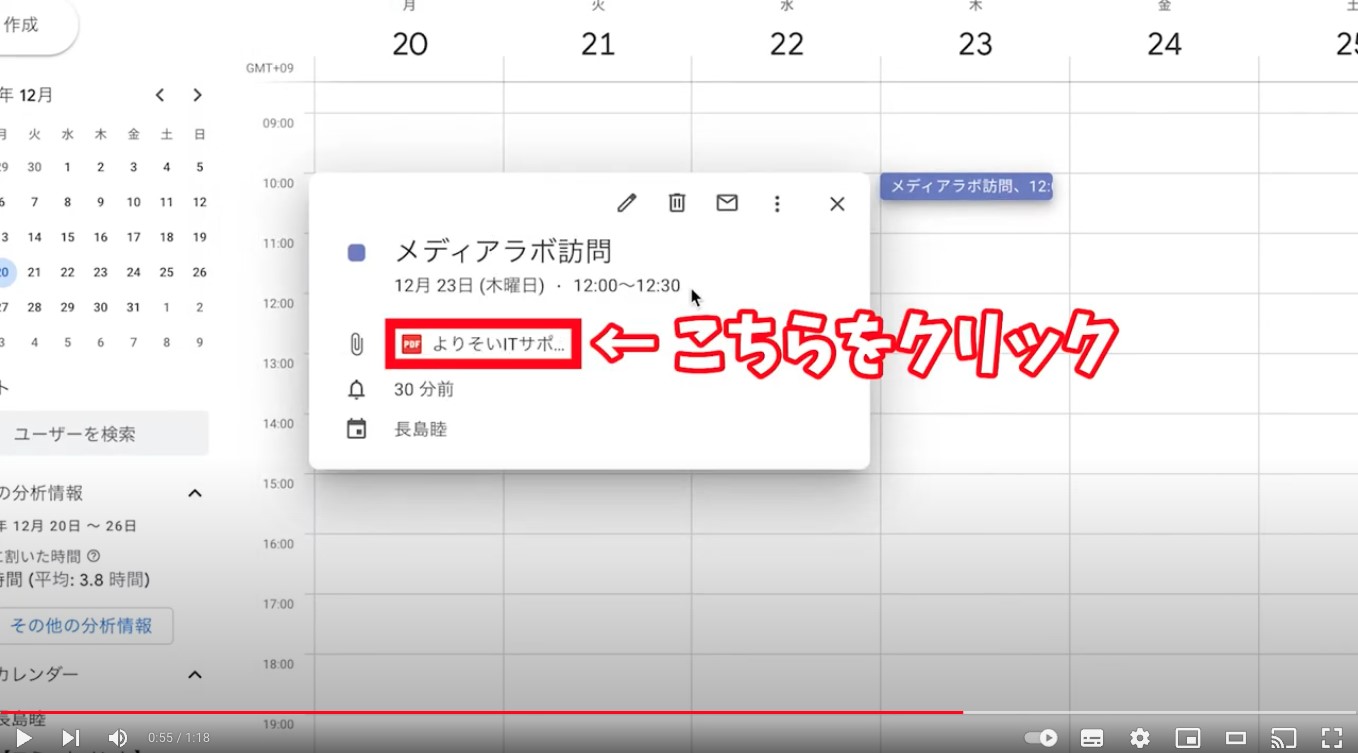
添付したファイルが開きます。
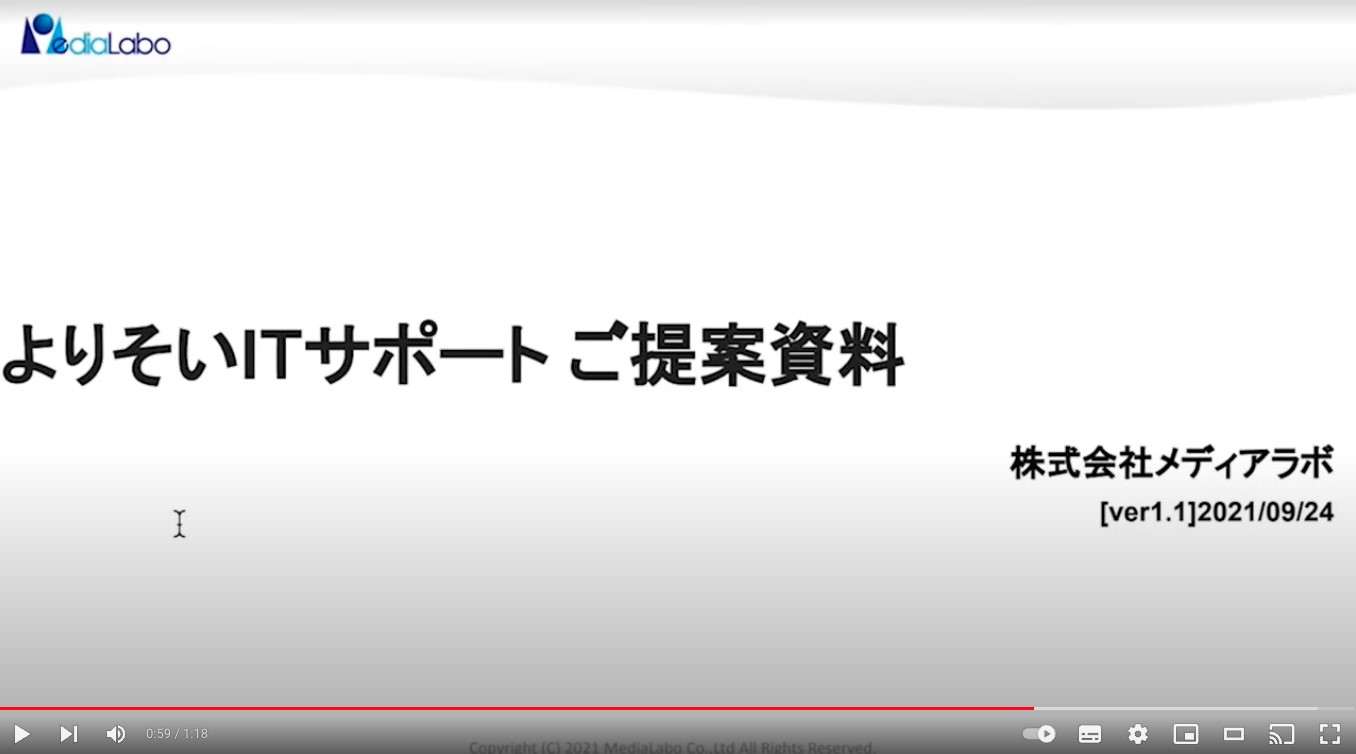
ファイルを添付した予定から会議招待を出せば、相手も添付ファイルの参照が可能です。ただし、招集相手にファイルへのアクセス権限を付与しておく必要があります。
【PC】Googleカレンダーの予定から添付ファイルを削除する方法
添付したファイルを削除する方法も確認しておきましょう。
ファイルを削除したい予定をクリックして開きます。
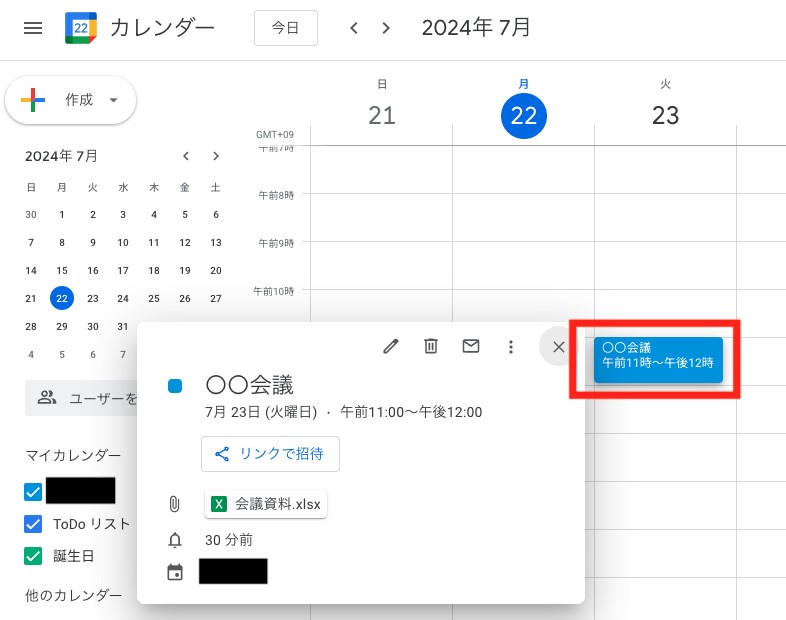
削除したいファイルの右横にある「×」をクリックします。
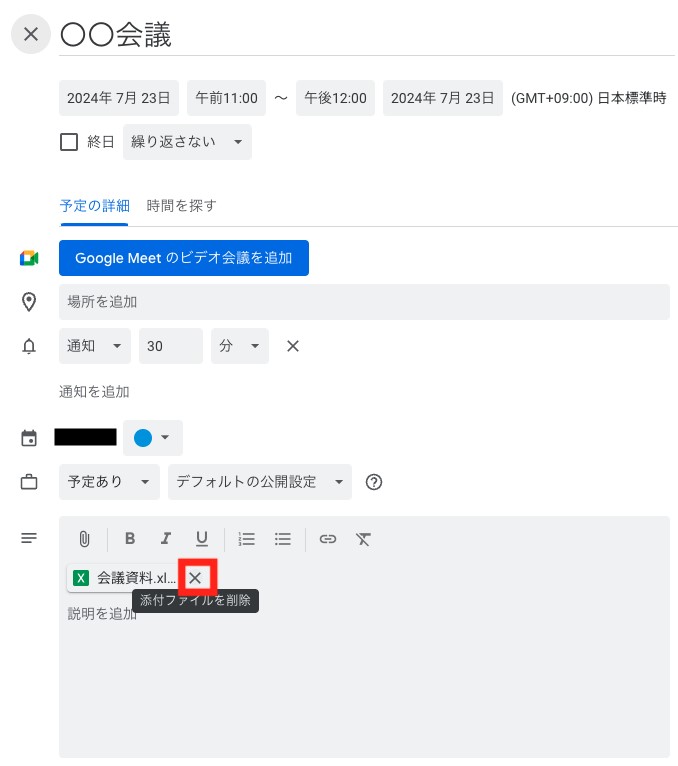
ファイルが削除されたら「保存」をクリックします。これで削除完了です。
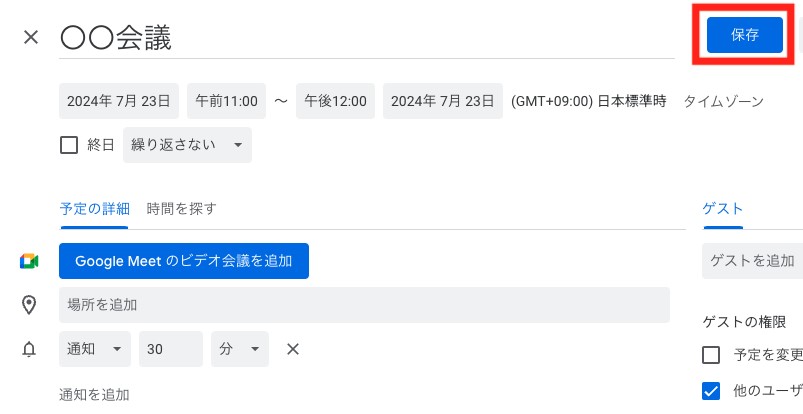
なお、Googleカレンダーの予定から削除しても、Googleドライブ上にアップロードしたファイルは消えません。アップロードしたファイルも削除したい場合には、別途Googleドライブから削除しましょう。デフォルトでは、アップロードしたファイルは「マイドライブ」直下に保存されています。
【アプリ】Googleカレンダーの予定にファイル添付する方法
続いて、スマホアプリでGoogleカレンダーの予定にファイル添付する方法を解説します。基本的な流れはPCと同じですが、一部違いがあります。
では、手順を見ていきましょう。
Googleカレンダーアプリをタップします。
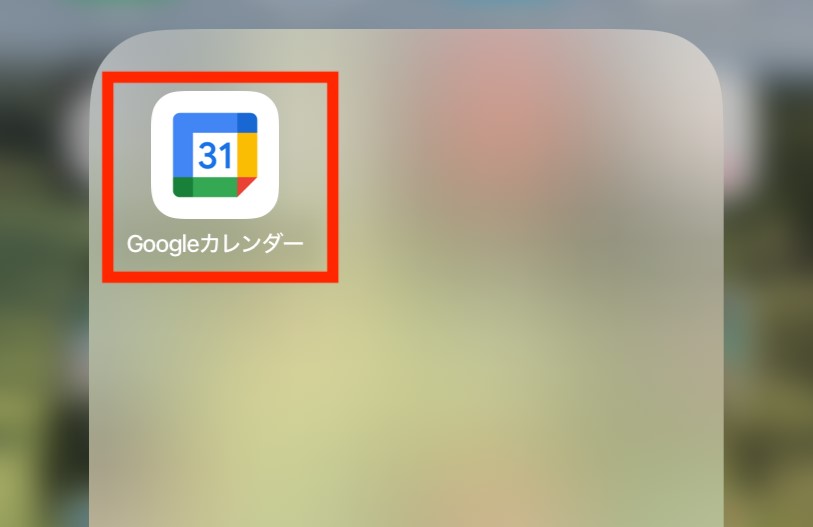
カレンダーの中から予定を入れたい日時をタップします。
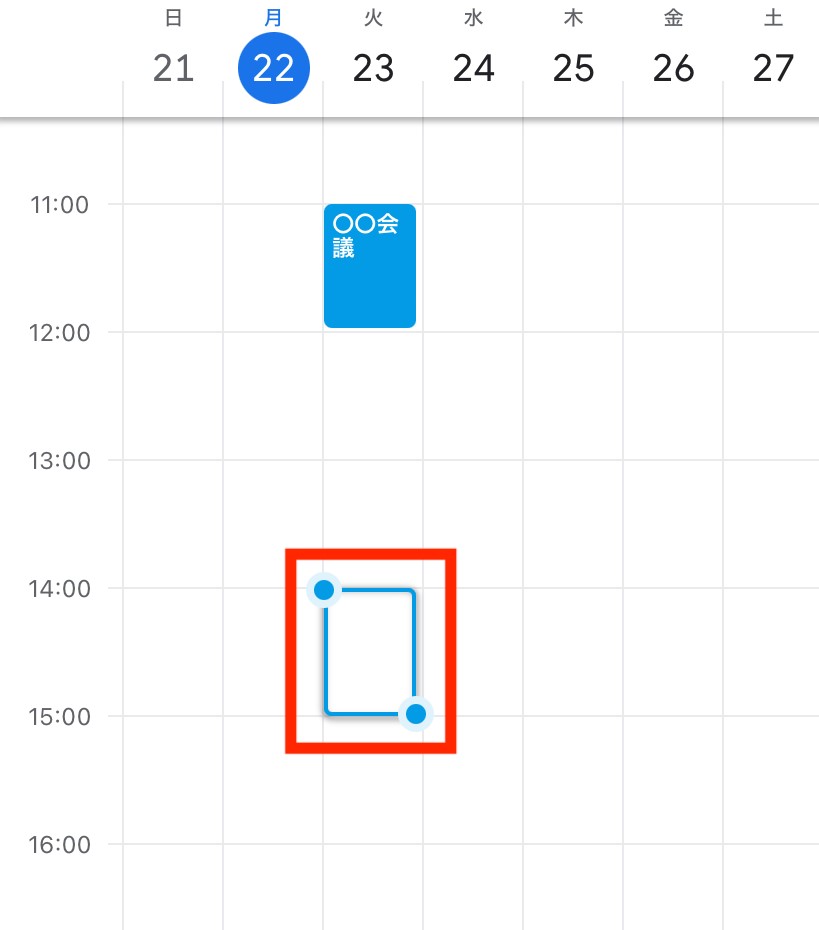
予定のタイトルを入力します。
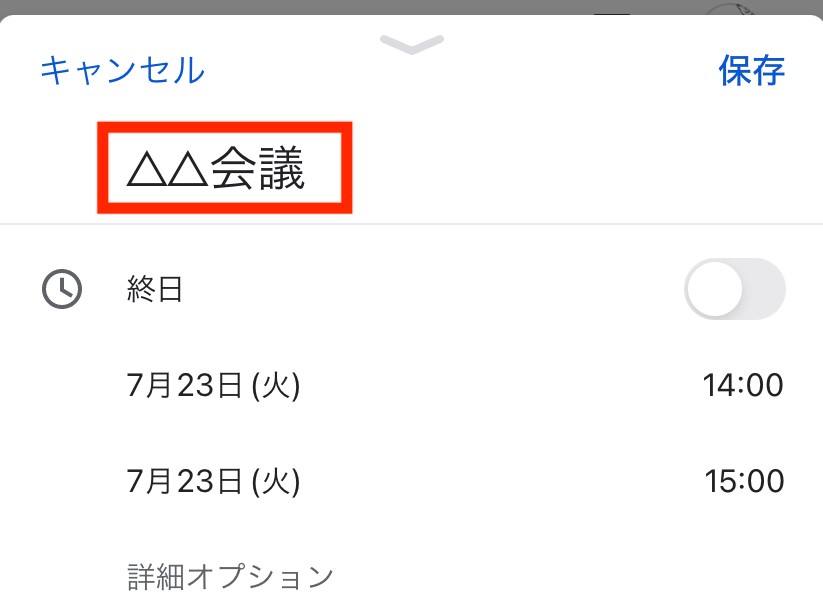
下にスクロールして「添付ファイルを追加」をタップします。
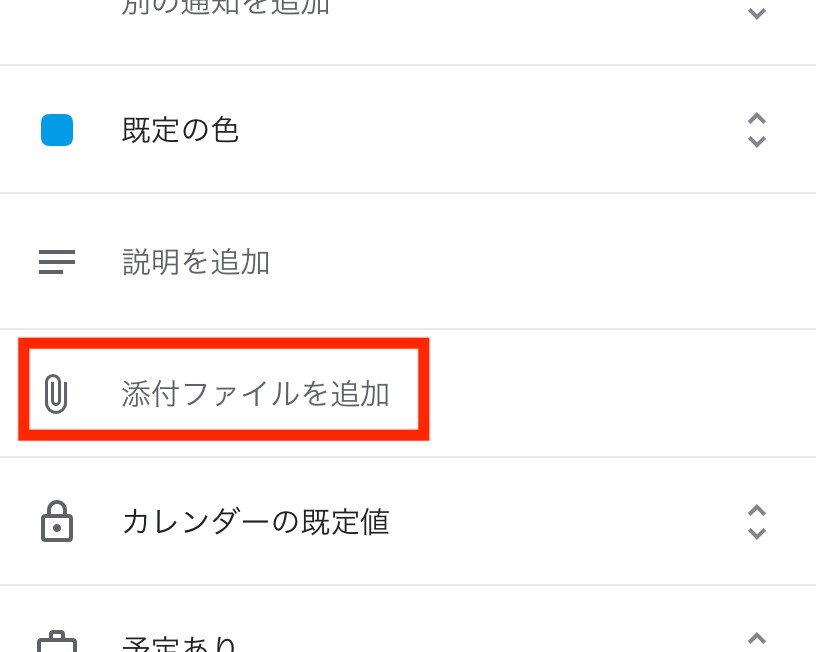
Googleドライブから添付したいファイルを選んでタップします。PC版と違い、スマホアプリでは、ローカルからのファイルアップロードはできません。
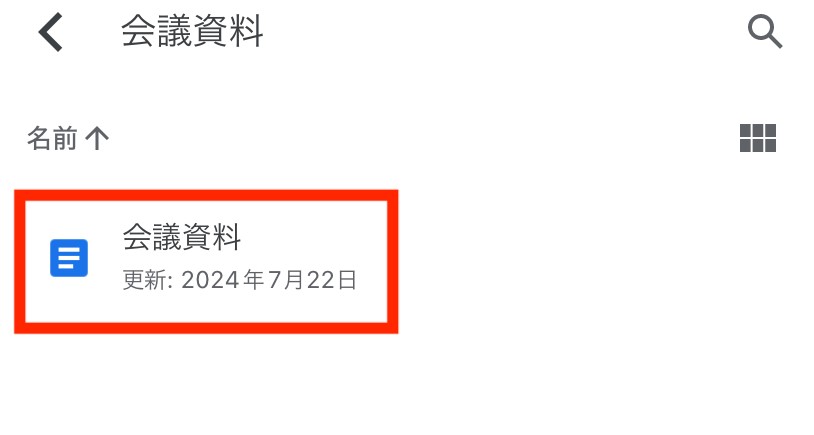
ファイルが開いたら、右上のチェックをタップします。
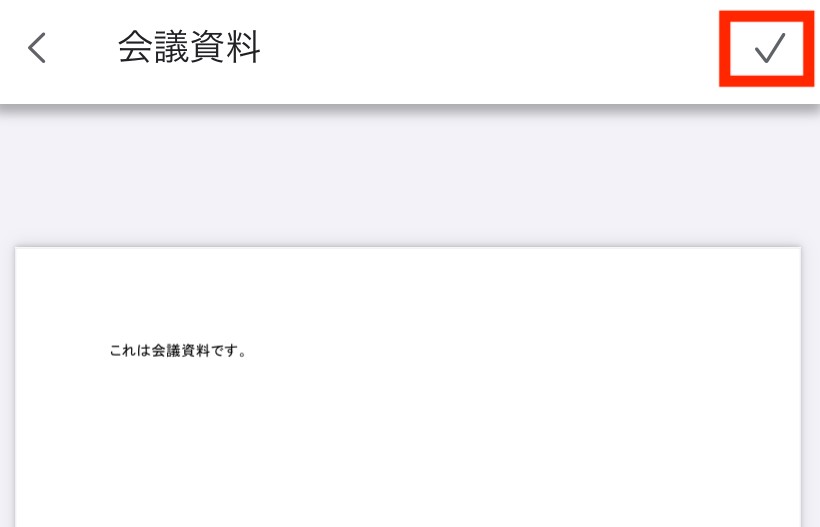
資料が予定に追加されたら、「保存」をタップします。
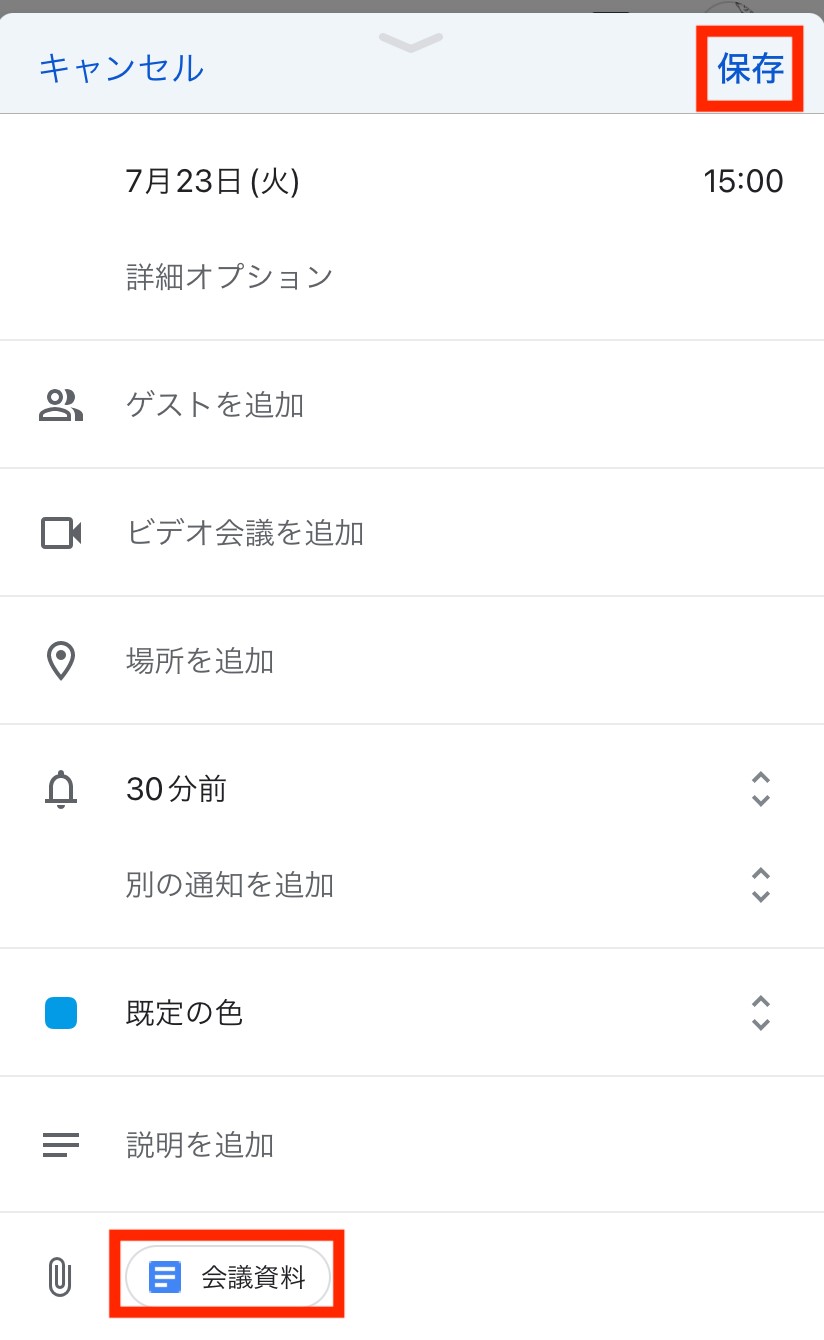
これで、予定へのファイル添付が完了です。添付されたファイルを確かめてみましょう。
予定を開くとファイルが添付されているので、ファイルをタップします。
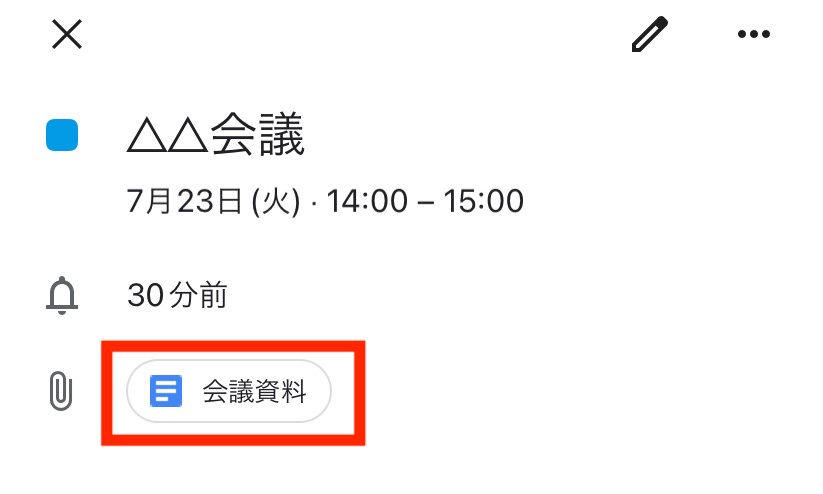
Googleドライブアプリを経由して、添付したファイルを開いて確認できます。
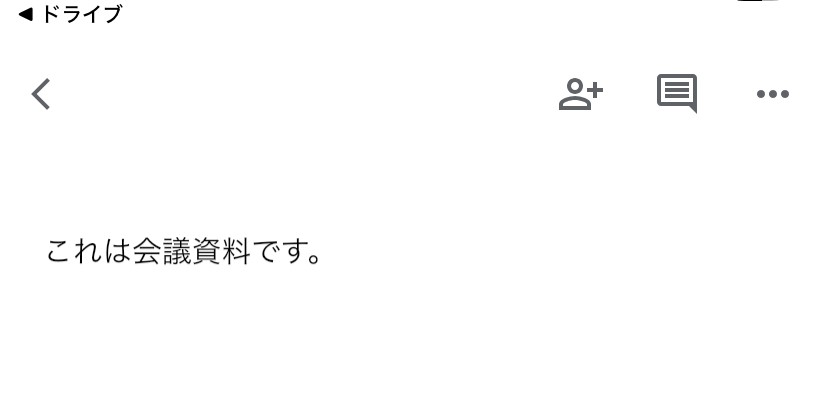
続いて、添付したファイルを削除する手順を見ていきましょう。
Googleカレンダーのホーム画面から、ファイルを削除したい予定をタップして開きます。
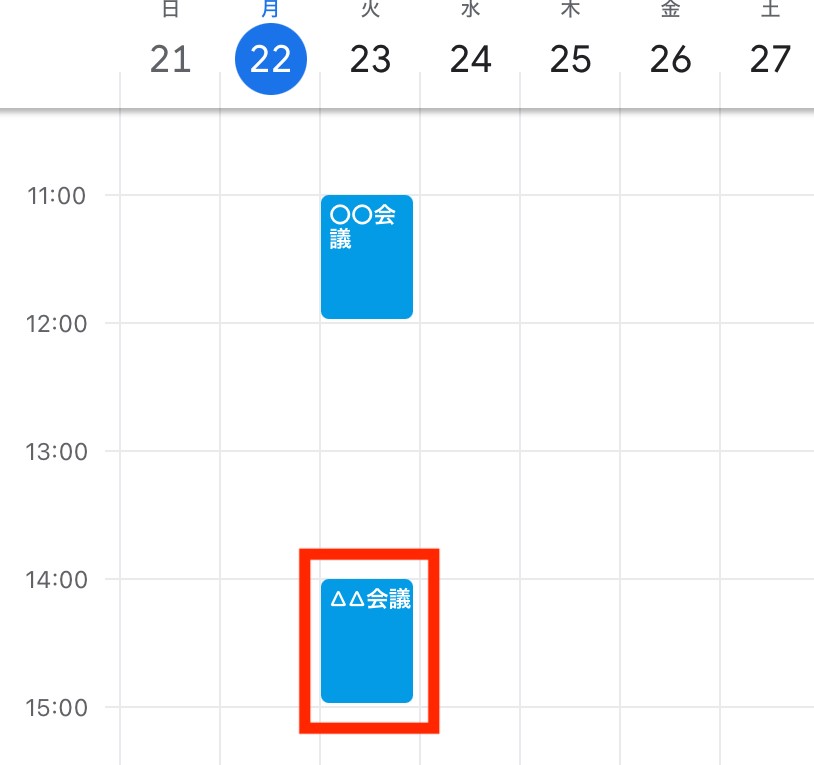
右上の鉛筆型の編集アイコンをタップします。
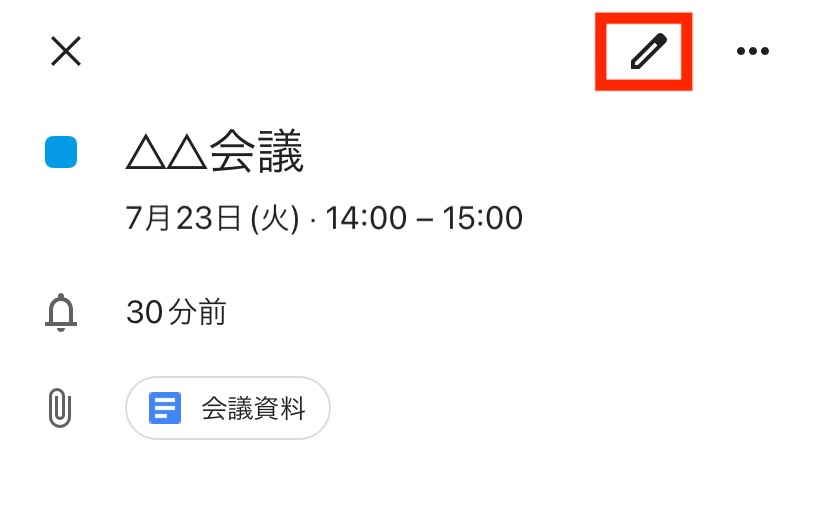
下にスクロールして、削除したい添付ファイルをタップします。
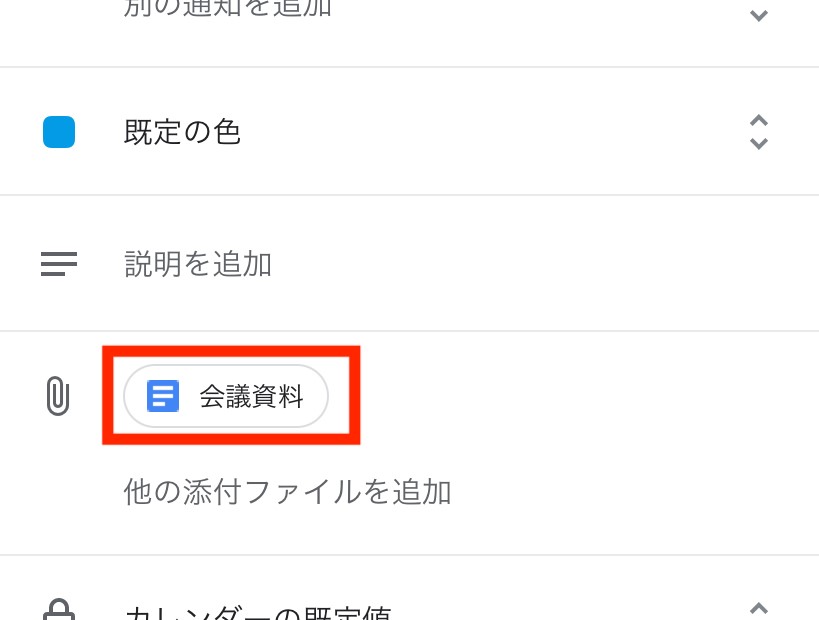
「削除」をタップします。
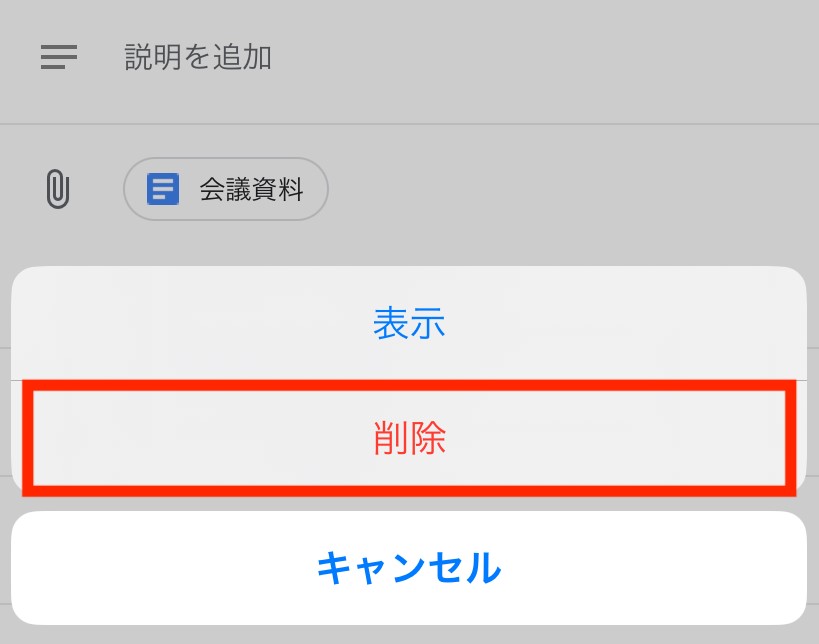
ファイルが削除されたら「保存」をタップします。これで削除完了です。
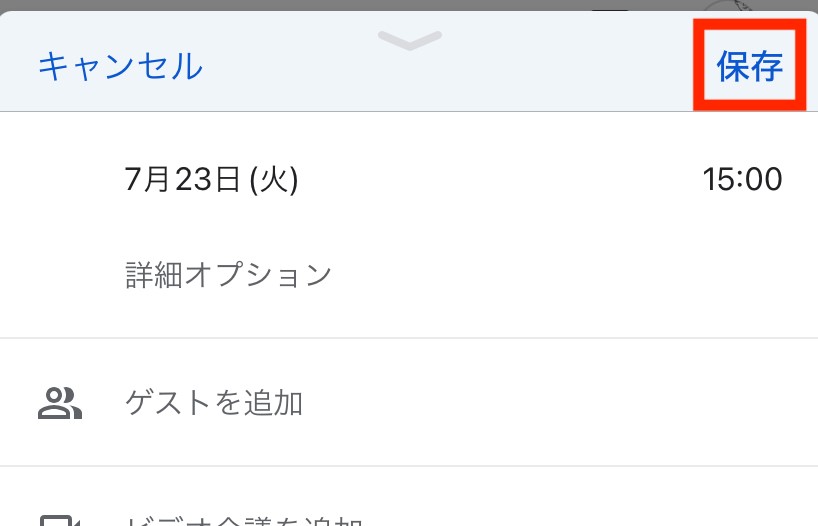
PCの場合と同様に、Googleカレンダーの予定から削除しても、Googleドライブ上からファイルは削除されません。
まとめ
今回は、Googleカレンダーの予定にファイルを添付する方法を紹介しました。会議に必要なファイルを添付しておけば、会議当日に資料を慌てて探す必要もありません。会議参加者とも共有できるので、資料を別途送付する手間も省けます。
スケジュール管理の効率化に、ぜひ活用してみてください。
動画もぜひご覧になって、良かった!タメになった!と思った方は、高評価とチャンネル登録をお願いします。